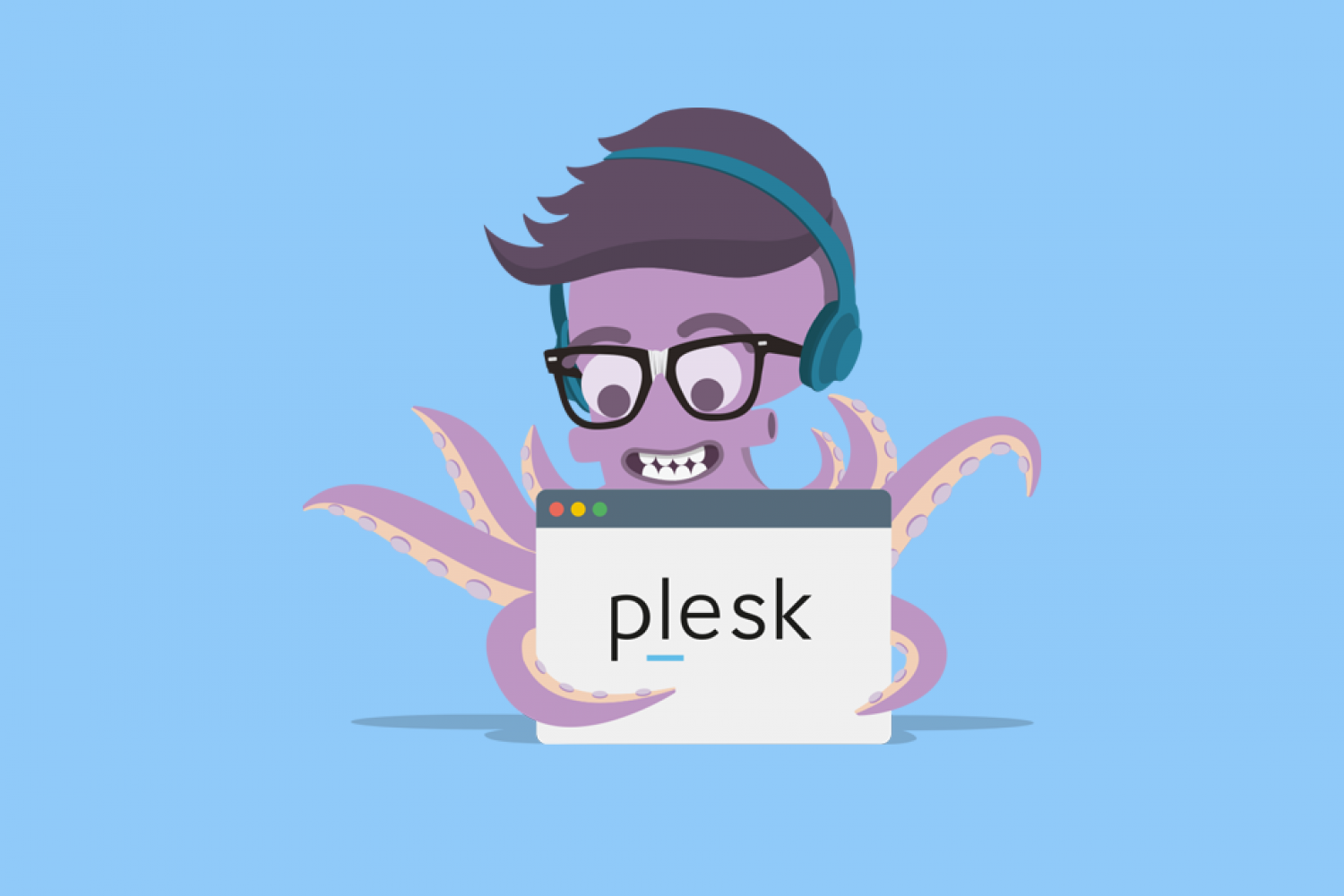Herkese Merhabalar,
Bugün sizlerle birlikte 3CX kurulumu yapacağız. Peki nedir bu 3CX? Öncelikle bunu konuşalım. 3CX işletmeler için vazgeçilmez programlardan bir tanesidir. Peki neden vazgeçilmez? Özelliklerinden kısaca bahsederek bu sorumuzu da yanıtlayalım. 3CX kendi içinde Sanal Santral, Görüntülü Görüşme ve Mesajlaşma uygulamasını barındırması ve haberleşme namına başka bir uygulamaya ihtiyaç bırakmayışından dolayı işletmeler için altın değerindedir. Biz de Turuncu Yazılım olarak hem haberleşme hem de telefonlarımıza gelen çağrıları karşılamak amacıyla 3CX kullanacağız. O halde lafı daha fazla uzatmadan kuruluma geçelim.
İlk olarak 3CX sitesine girerek 1 yıllık ücretsiz lisansımızı almamız gerekiyor.
|
1 |
https://www.3cx.com/ |
Siteye girdikten sonra sağ üstte bulunan “Login” butonuna tıklıyoruz. Karşımıza şöyle bir sayfa çıkıyor.
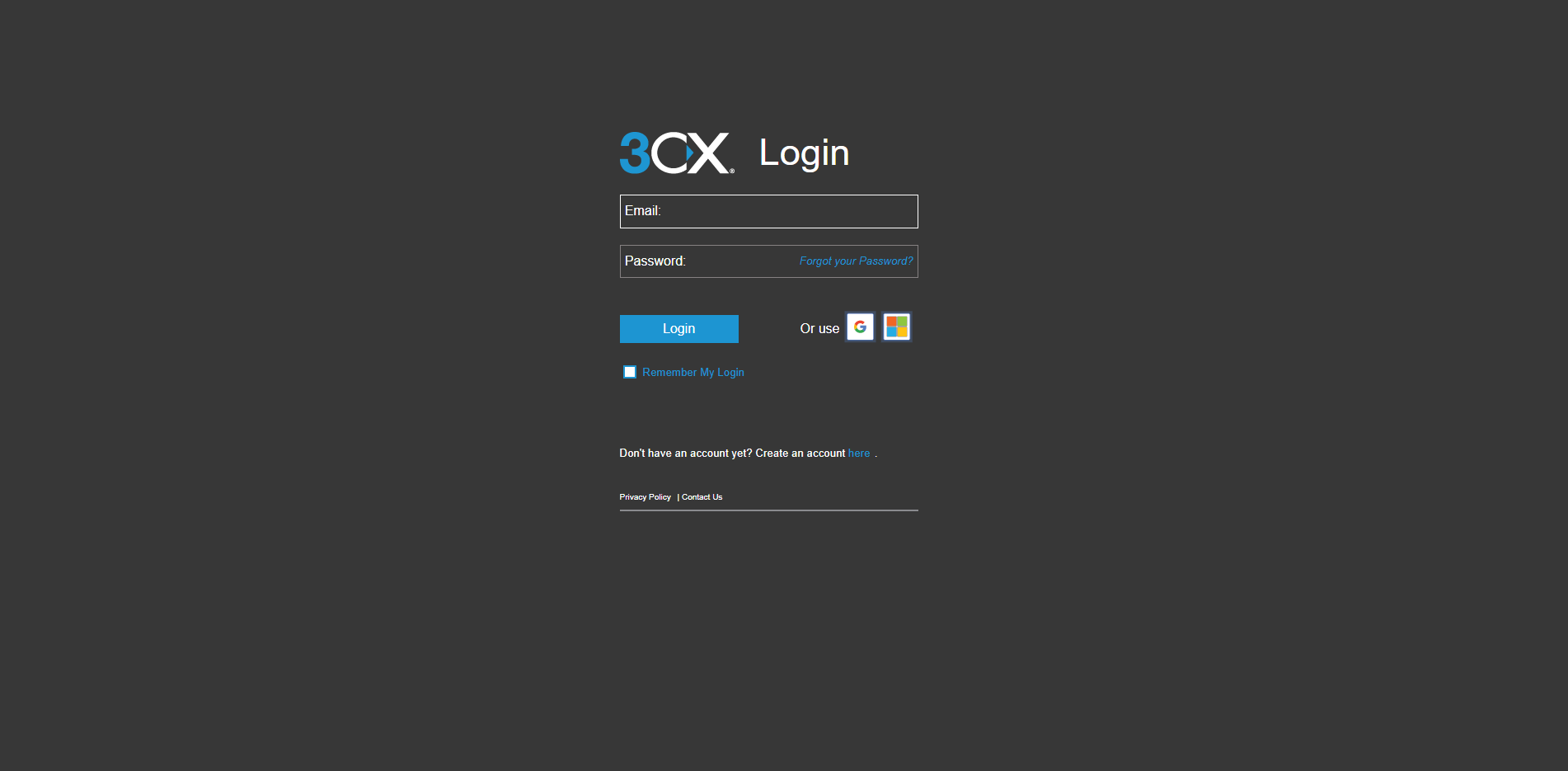
İsterseniz mail adresiniz üzerinden üyelik oluşturabilirsiniz. Ben burada üyelik işlemleriyle uğraşmamak adına google ile girişi seçiyorum. Giriş yaptıktan sonra karşımıza alttaki ekran geliyor.
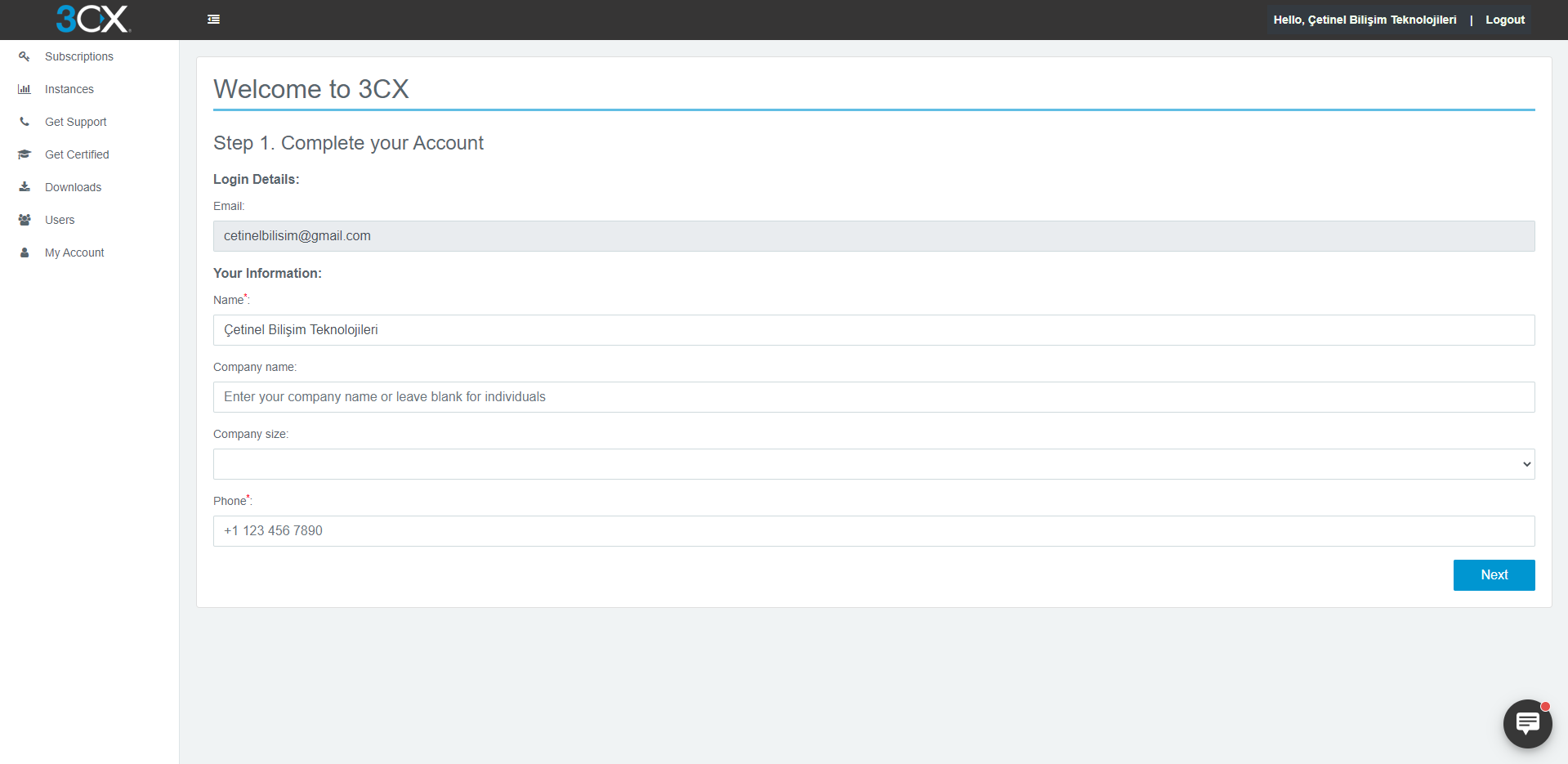
Bilgilerimizi doldurduktan sonra Next diyerek devam ediyoruz.
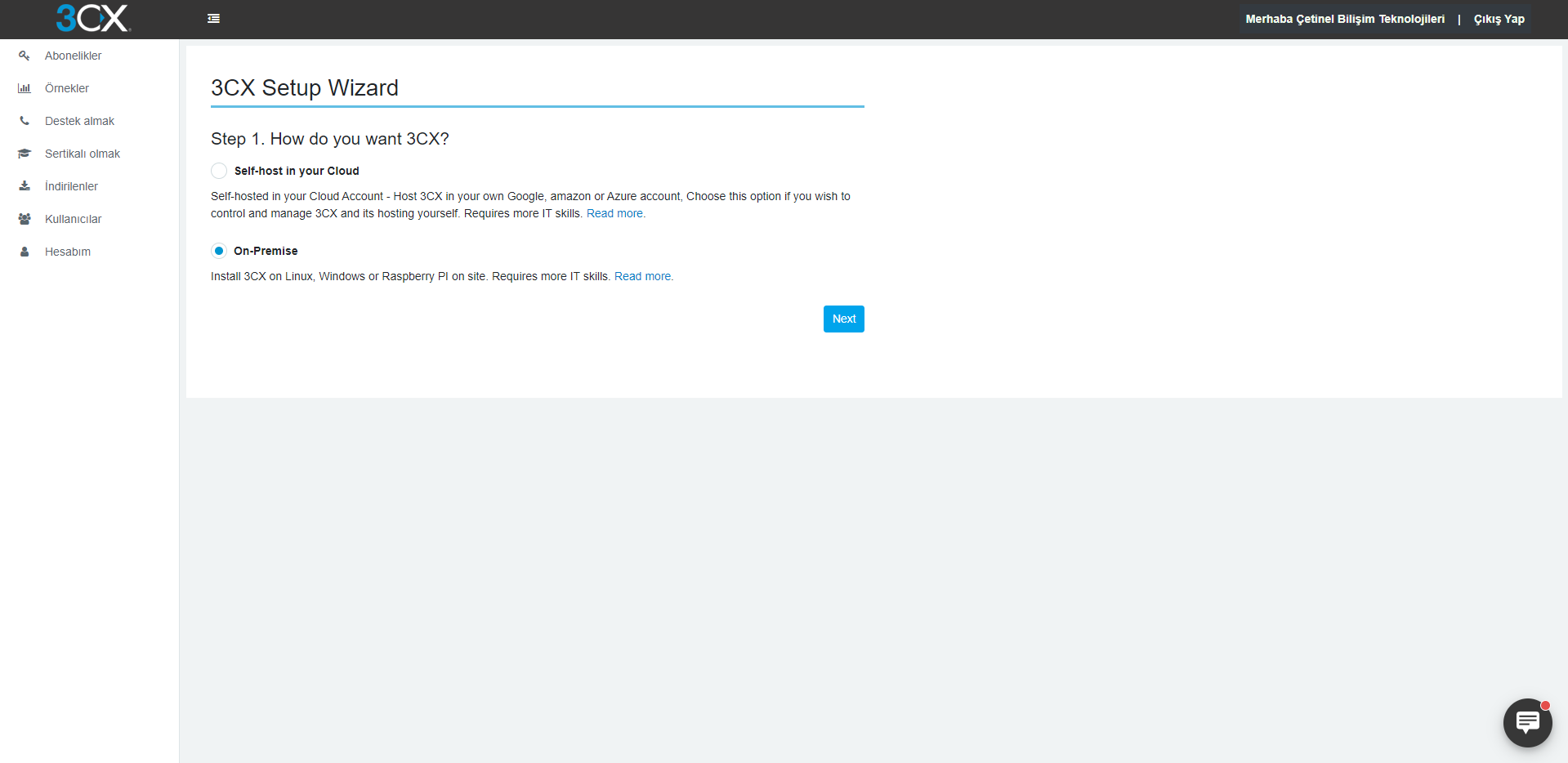
Bu ekranda kurulumu nereye yapacağımızı soruyor. Biz şirketimiz bünyesindeki bir sunucuya kurulum yapacağımızdan dolayı On-Premise seçeneğini seçiyoruz ve Next diyoruz.
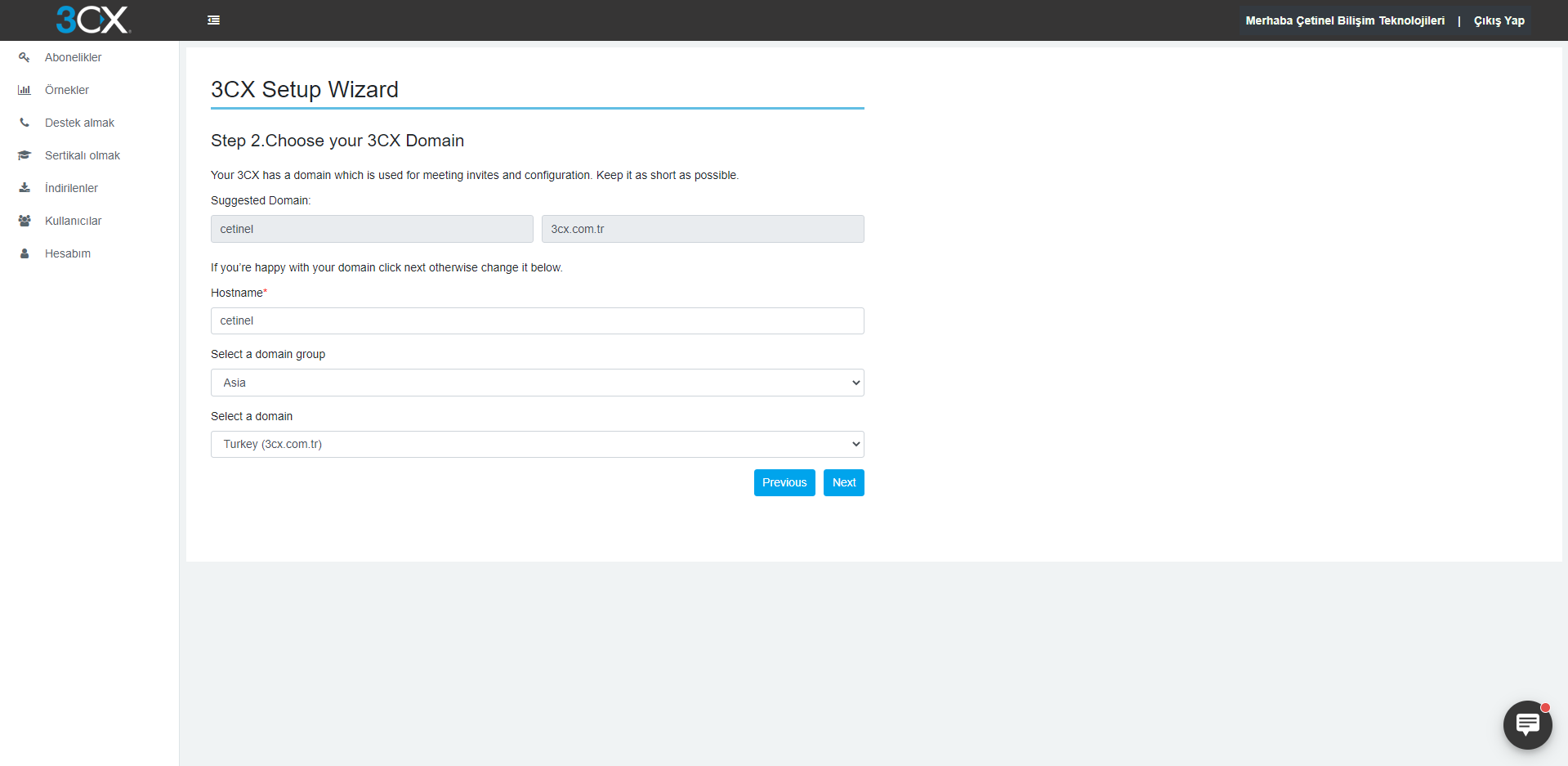
Daha sonrasında 3CX’in ara yüzünü görüntüleyebileceğimiz alt alan adımızı ve bölgemizi seçmemiz gerekiyor. Bu kısımları da doldurduktan sonra Next diyebiliriz.
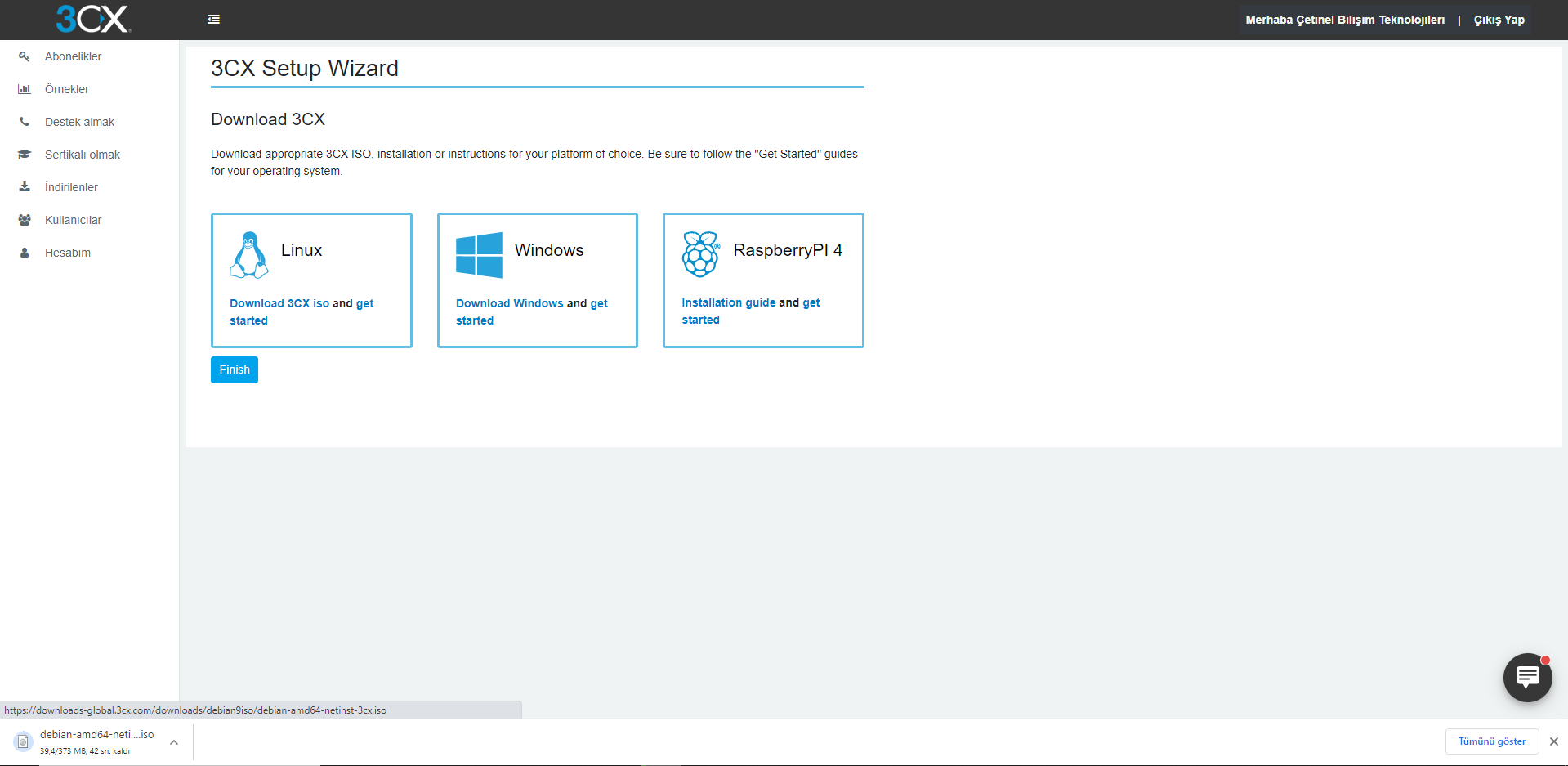
Son olarak 3CX kurulumunu hangi işletim sistemi üzerine kuracaksak onu seçiyoruz ve kurulum dosyamız otomatik olarak bilgisayarımıza iniyor. Finish butonuna tıklayarak buradaki işimizi bitiriyoruz. (Sayfayı kapatmayın lisans anahtarımız kurulum sırasında lazım olacak.)
(Kuruluma devam etmeden önce küçük bir hatırlatma yapmak istiyorum. Kurulum işlemini iso dosyası ile yaptığımız için kiralayacağınız sanal sunucularda yüklemeyi siz yapamazsınız. Yüklemeyi sizin yapabilmeniz adına mutlaka fiziksel sunucuya sahip olmanız gerekiyor. Sanal sunucuya kurulum sağlayabilmek için hosting şirketinizle görüşüp, onlara bu makaleyi ve iso dosyasını ileterek kurulum talebinde bulunabilirsiniz.)
Kurulumu yapacağımız sanallaştırma ara yüzüne girmemiz gerekiyor. Biz vmware kullandığımız için vmware ara yüzünden ilerleyeceğiz. Fakat işlemler çoğu sanallaştırma programında hemen hemen aynı.
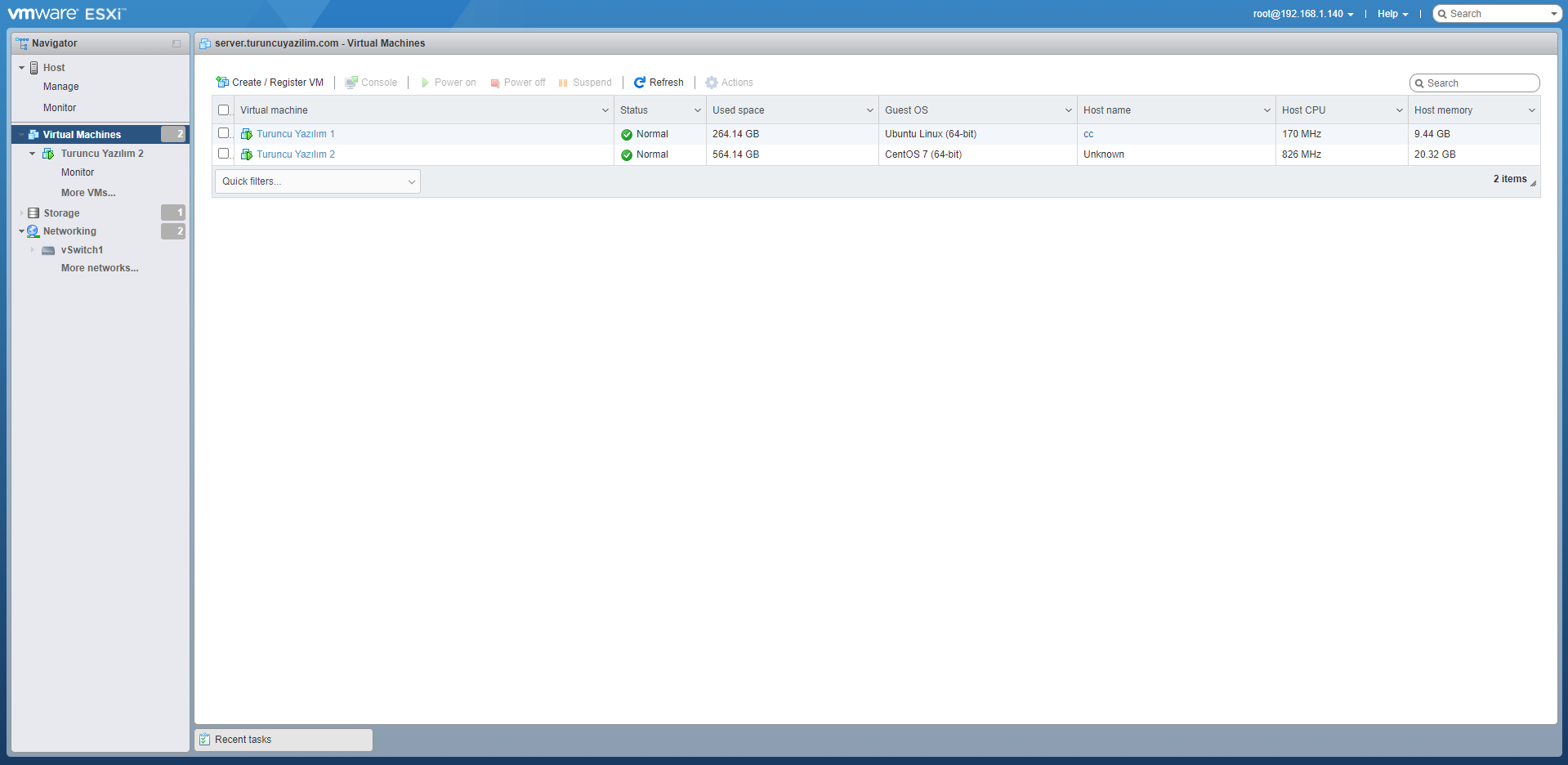
Buradan Create / Register VM butonundan bir sanal sunucu oluşturmamız gerekiyor.
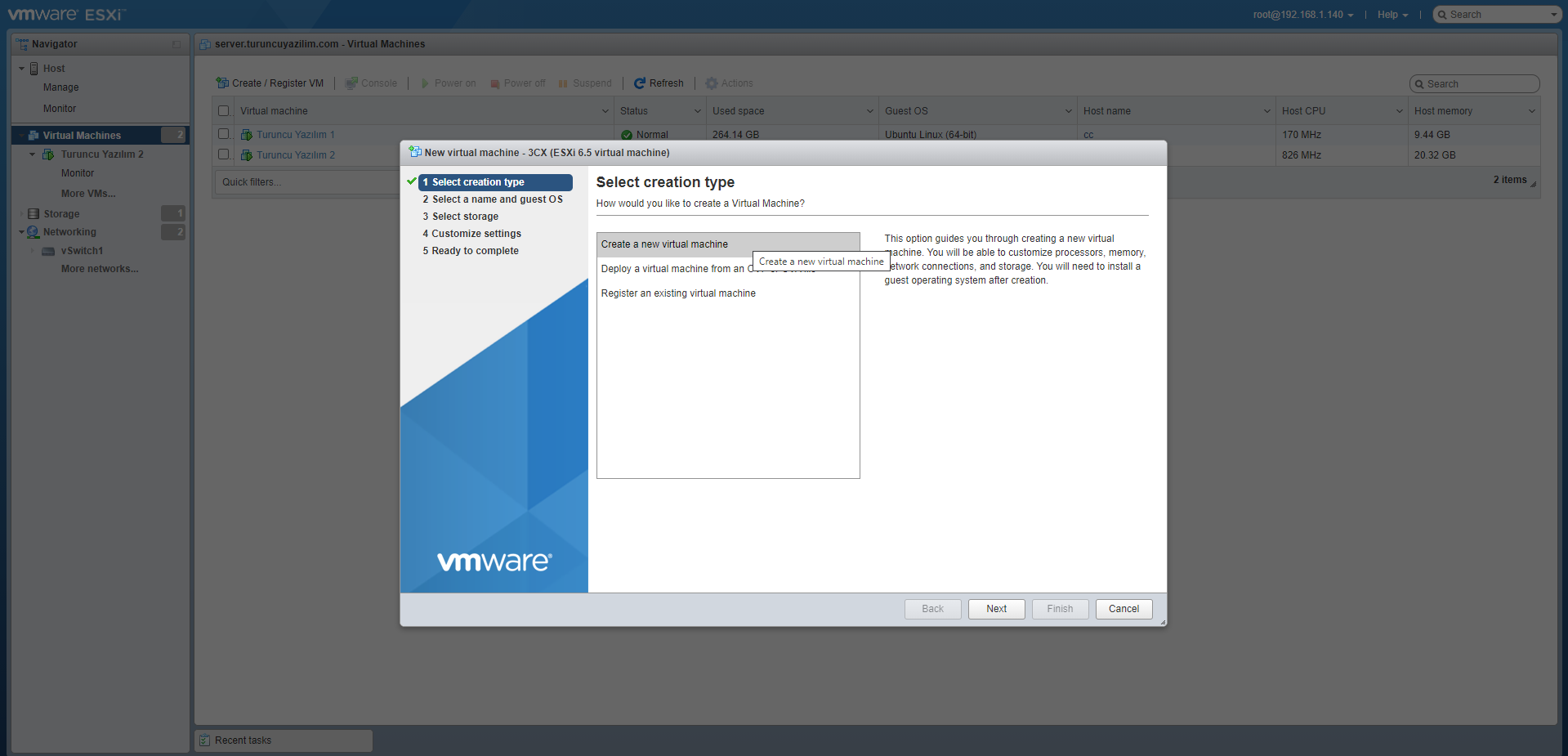
Create a new virtual machine diyerek devam ediyoruz.
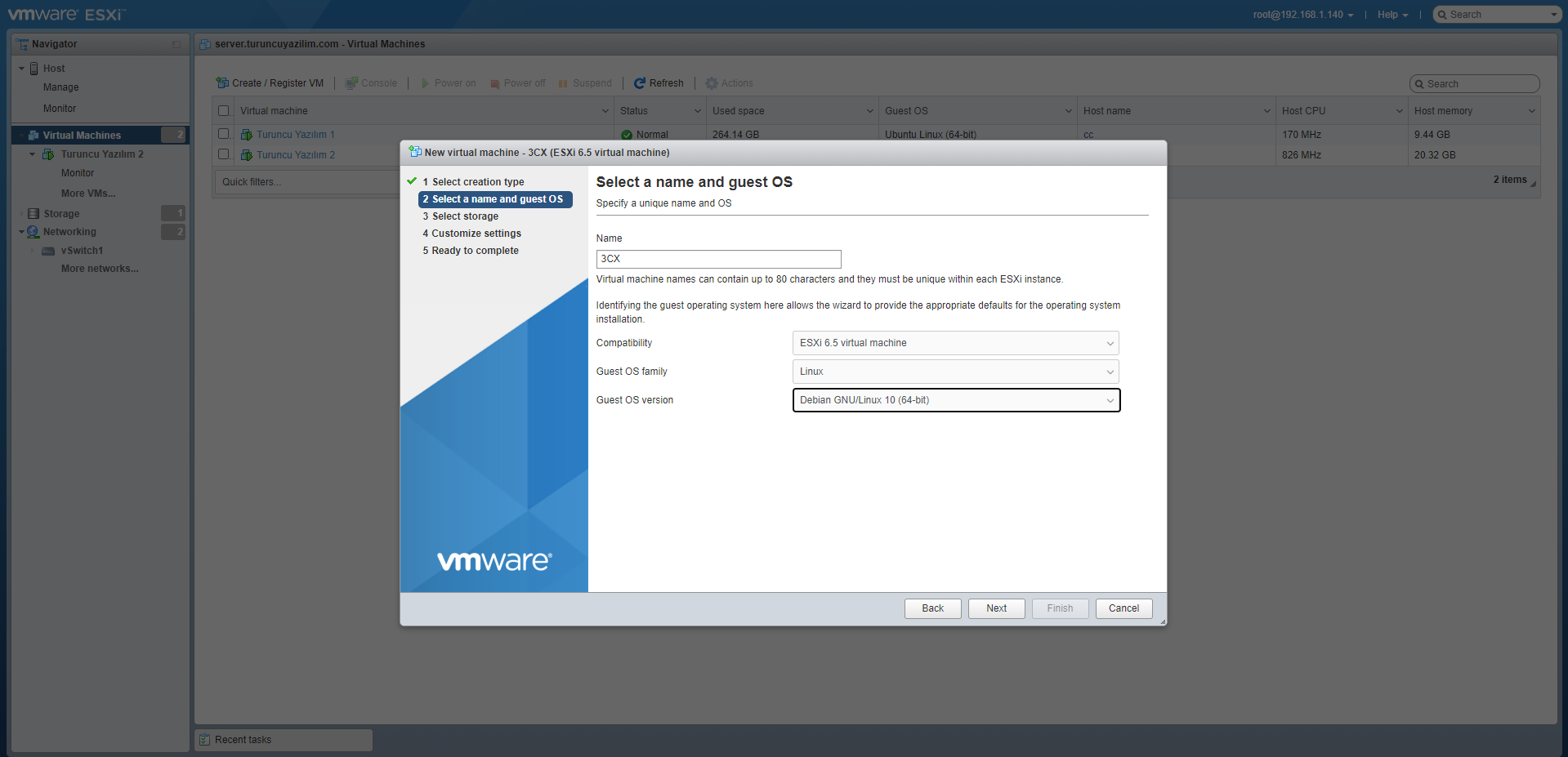
Sanal Sunucumuza bir ad verip işletim sistemimizi seçtikten sonra Next diyoruz.
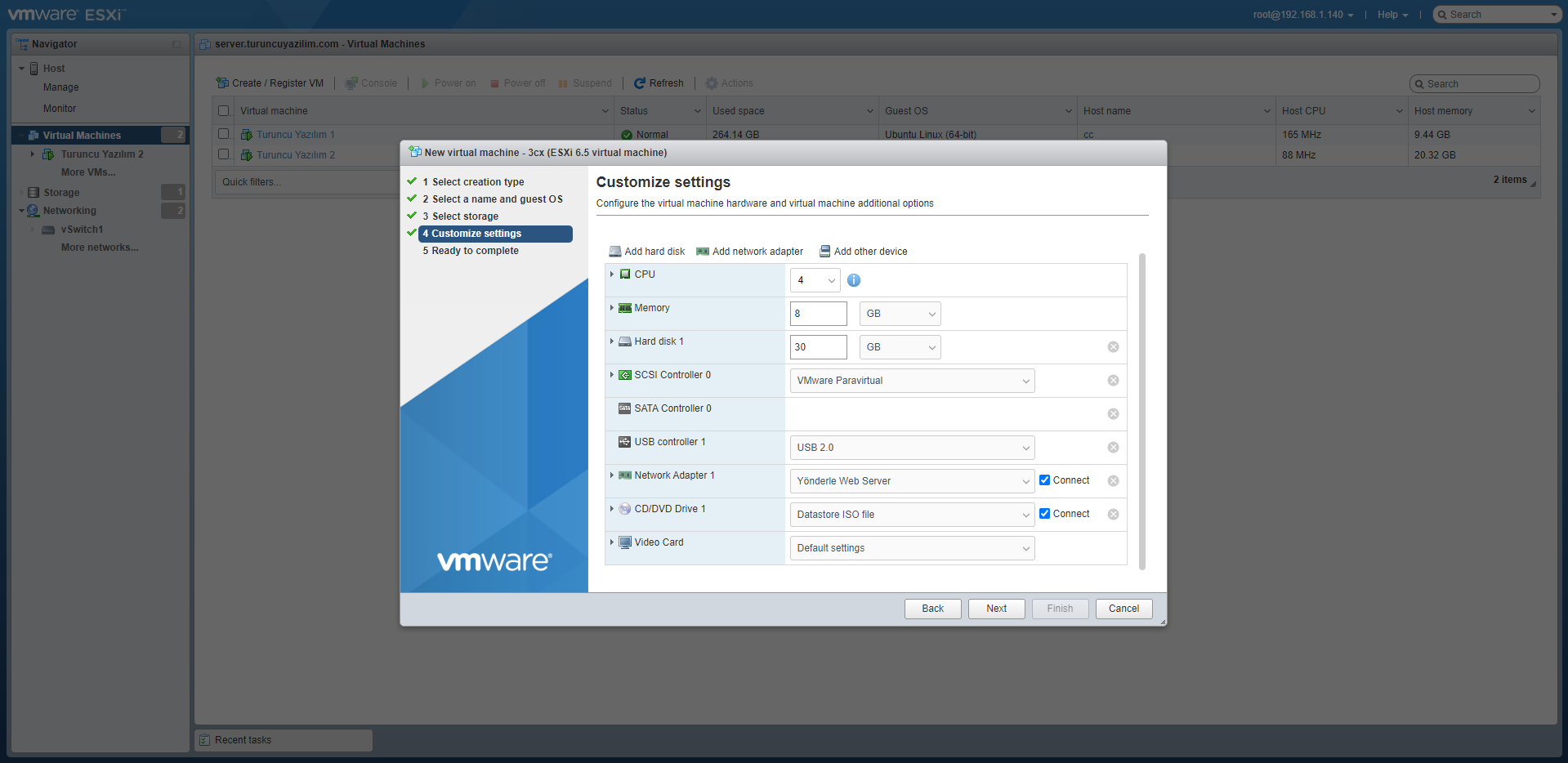
Diskimizi seçtikten sonra bu ekran ile karşılaşıyoruz. Buradan sanal sunucumuza işlemci, ram ve disk atıyoruz. Son olarak .iso dosyamızı da seçerek sanal sunucumuzun kurulumunu bitiriyoruz. (Sanal Sunucunuzun minumum 2 core işlemci 4 gb ram özelliklerine sahip olmasını tavsiye ederim.)
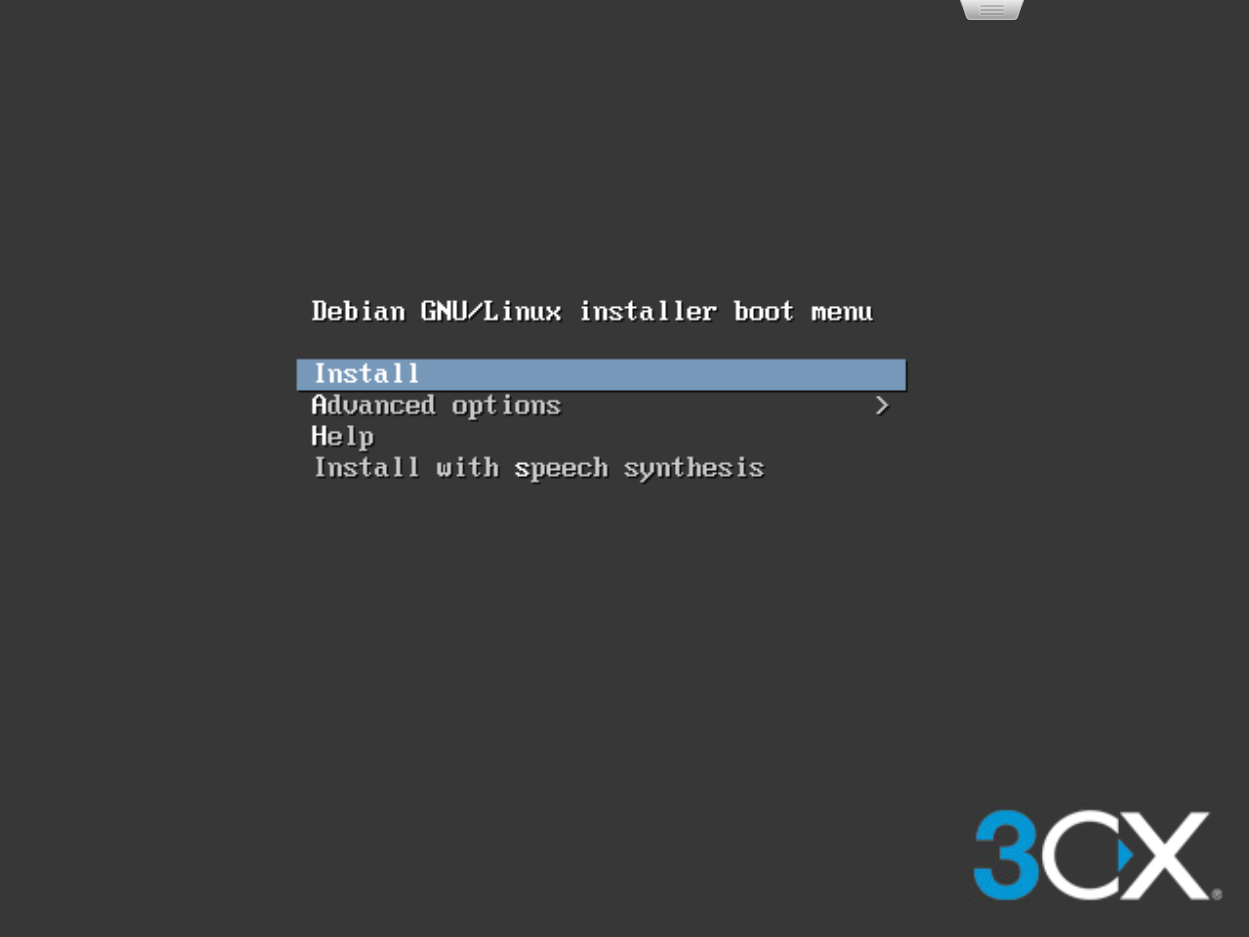
Daha sonrasında sanal sunucumuzu başlatıyoruz ve konsolu açıyoruz. Install deyip yükleme işlemlerine başlıyoruz. Bu kısımda anlatmam gereken bir şey olmadığı için adım adım yaptığım işlemlerin fotoğraflarını ekliyorum.
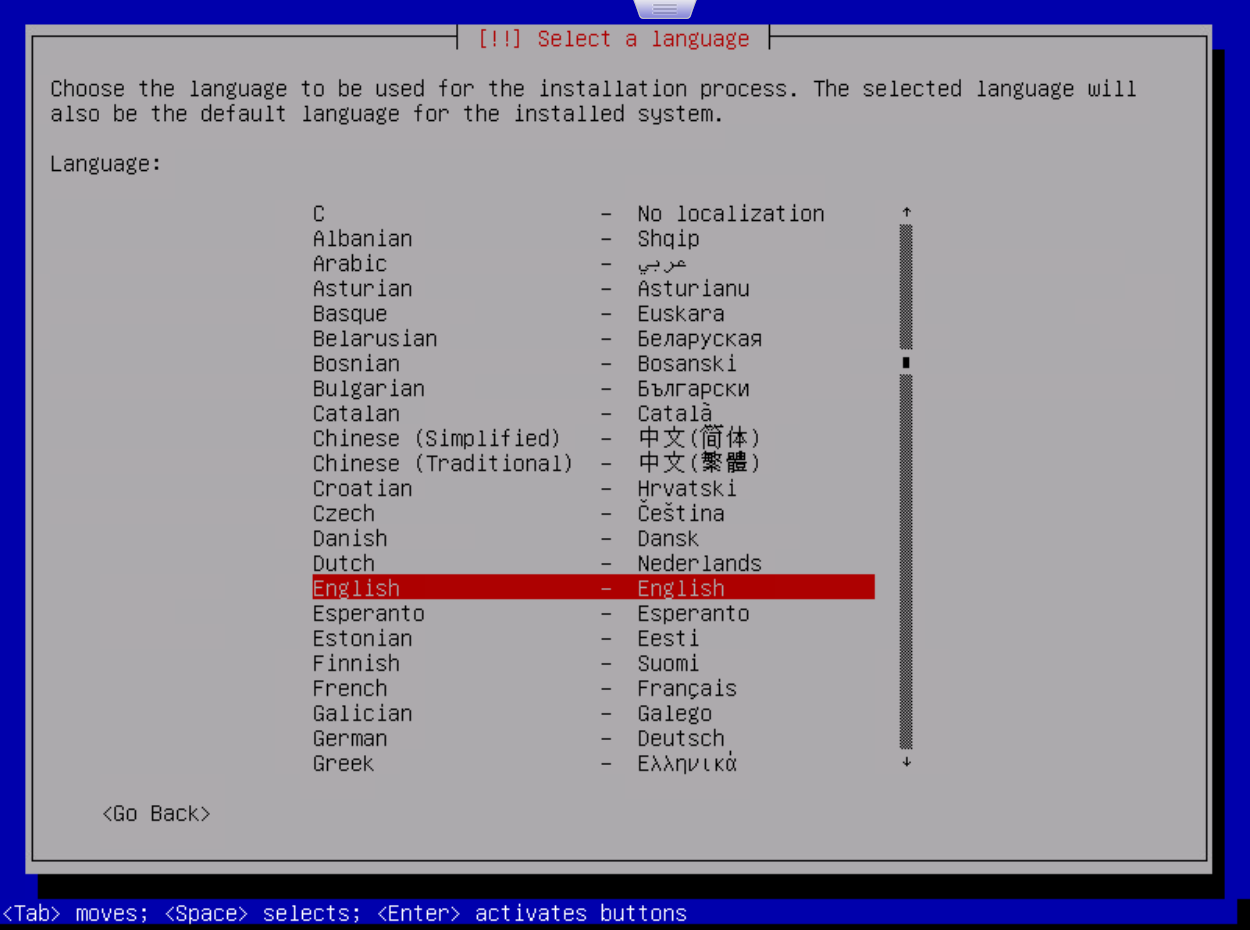
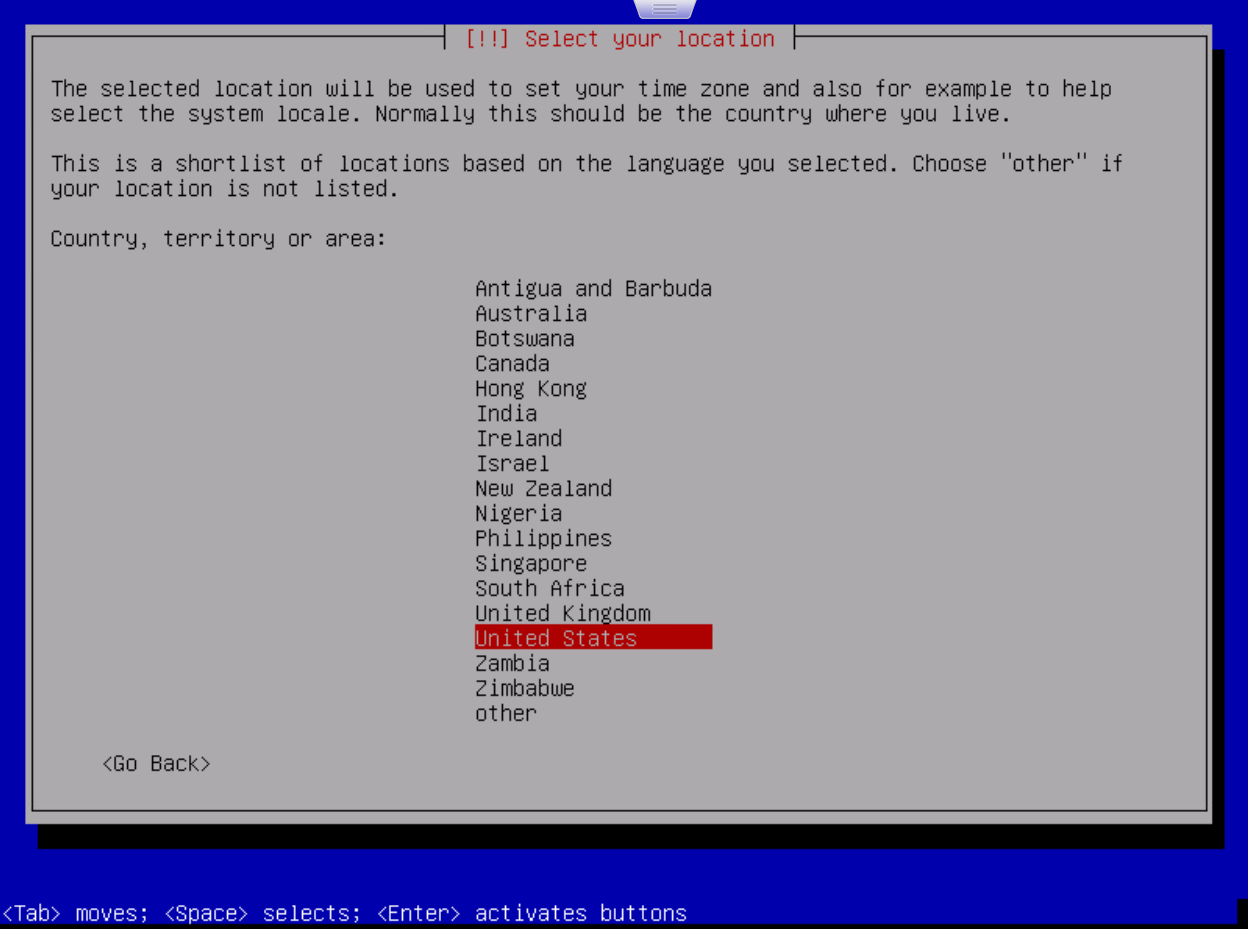
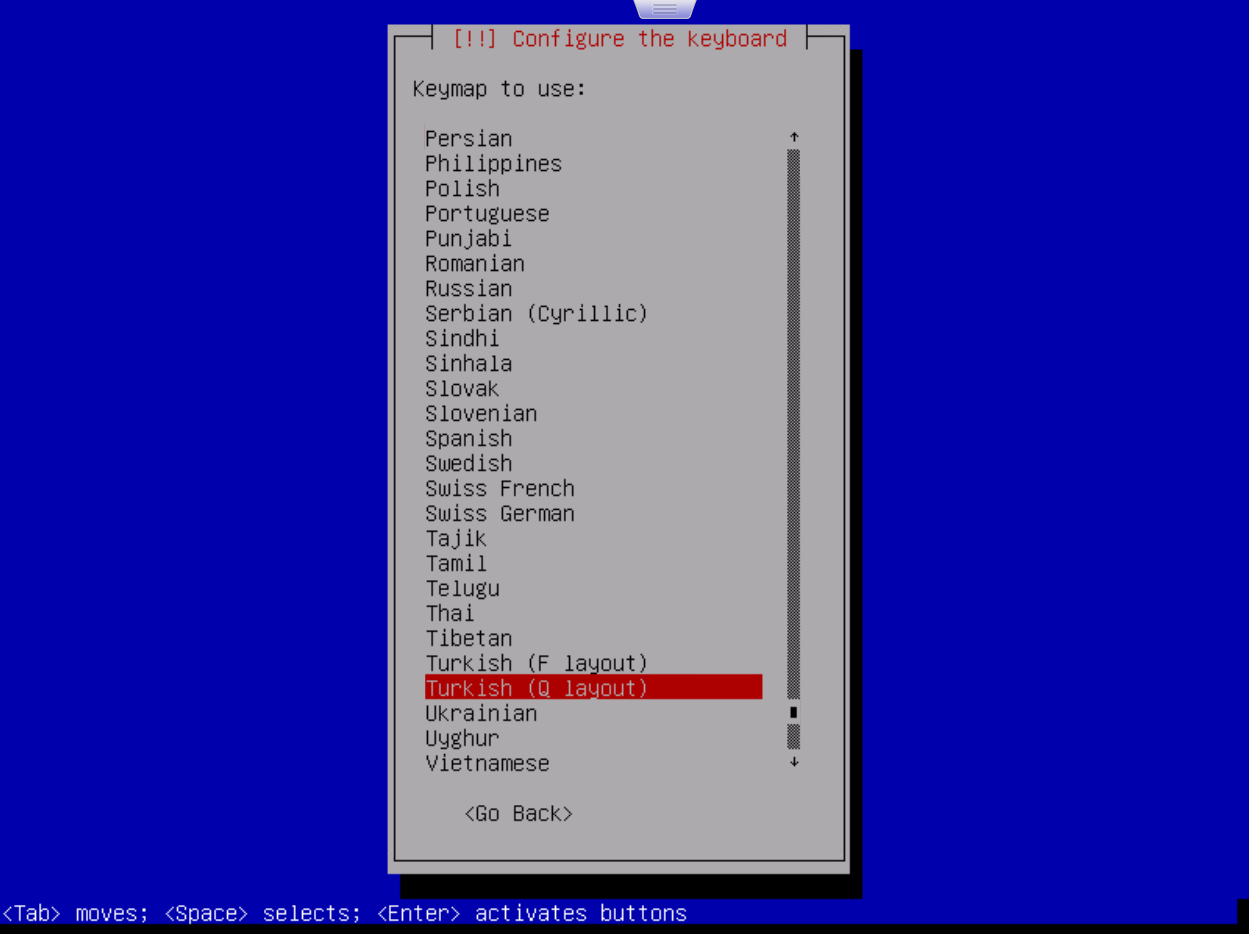
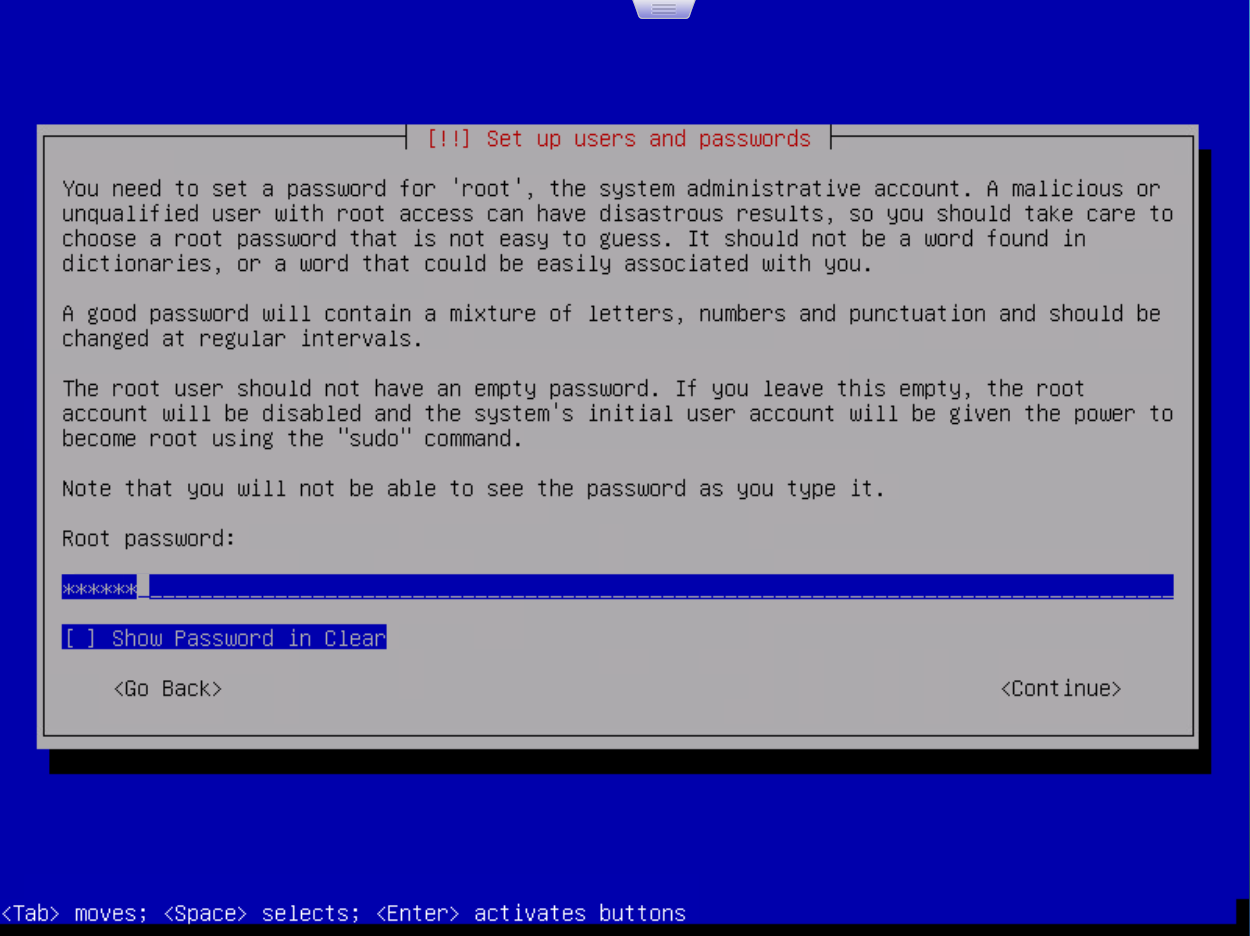
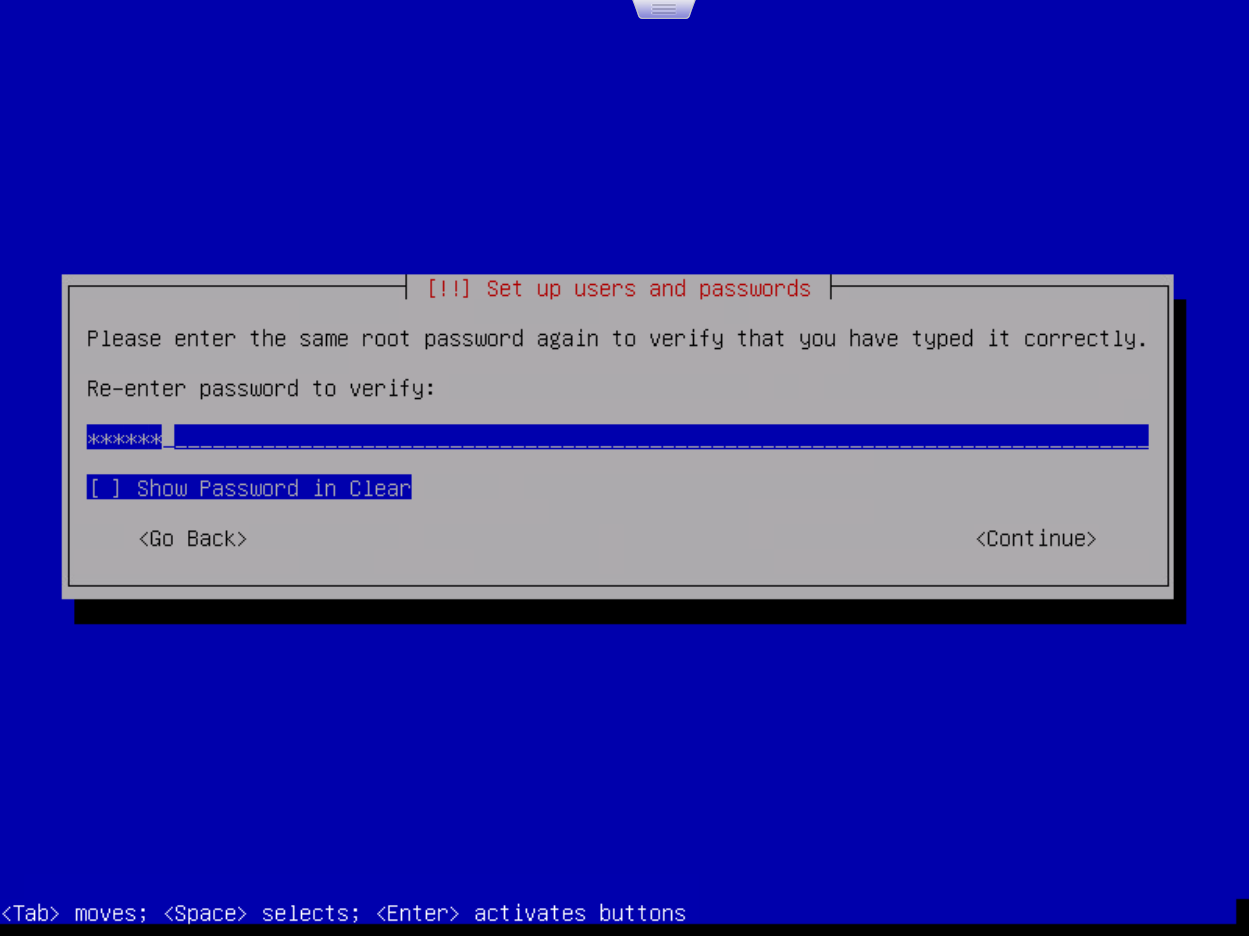
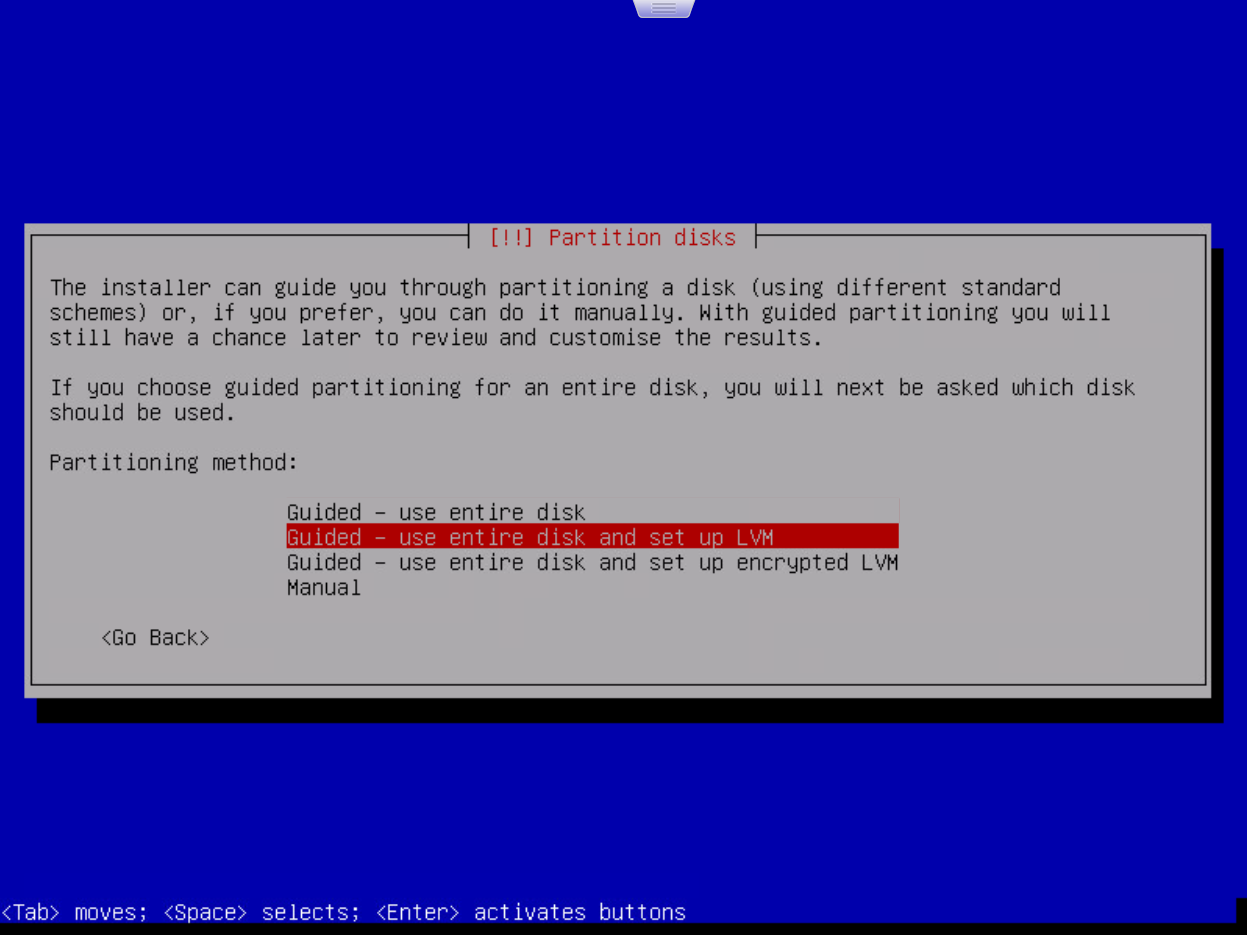
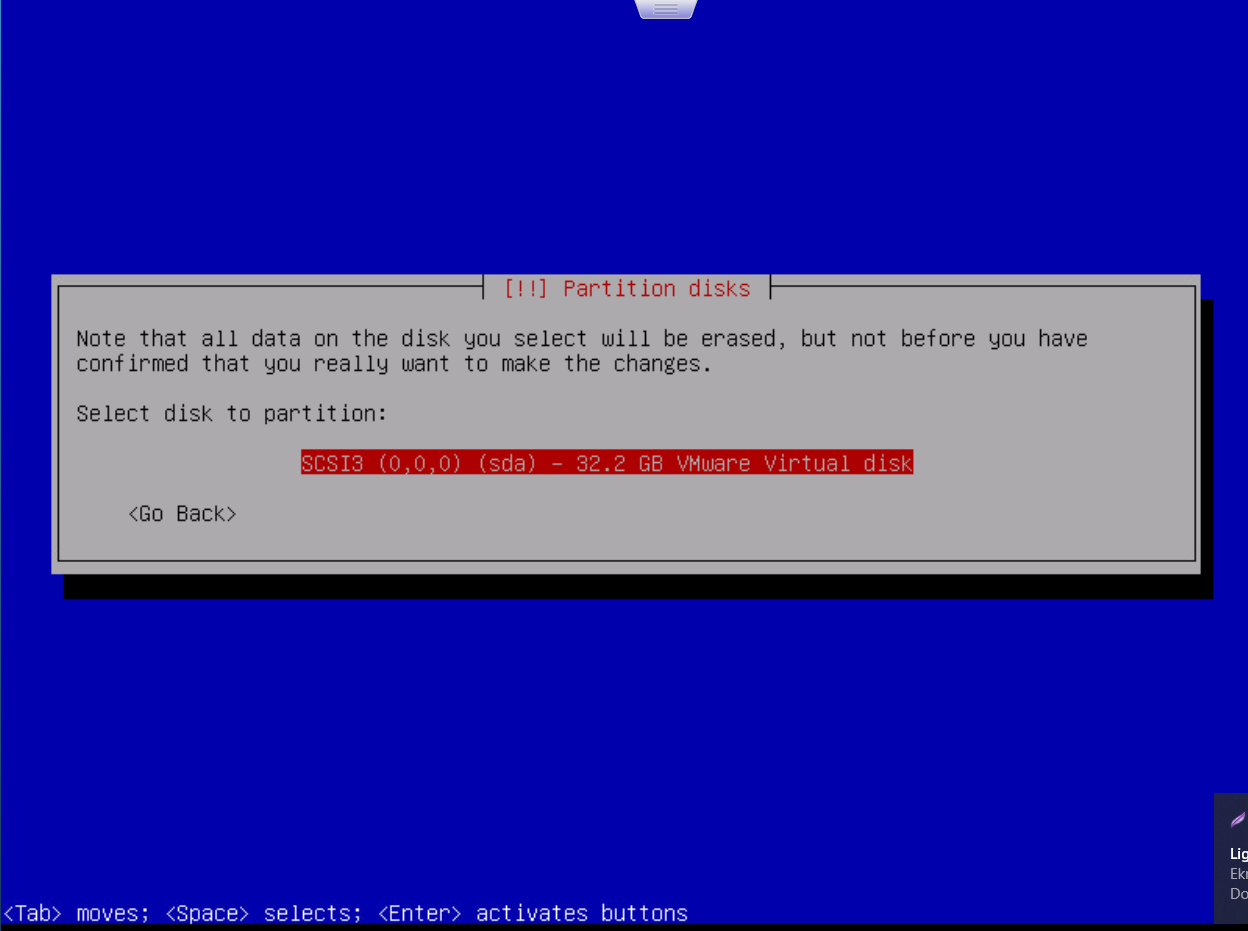
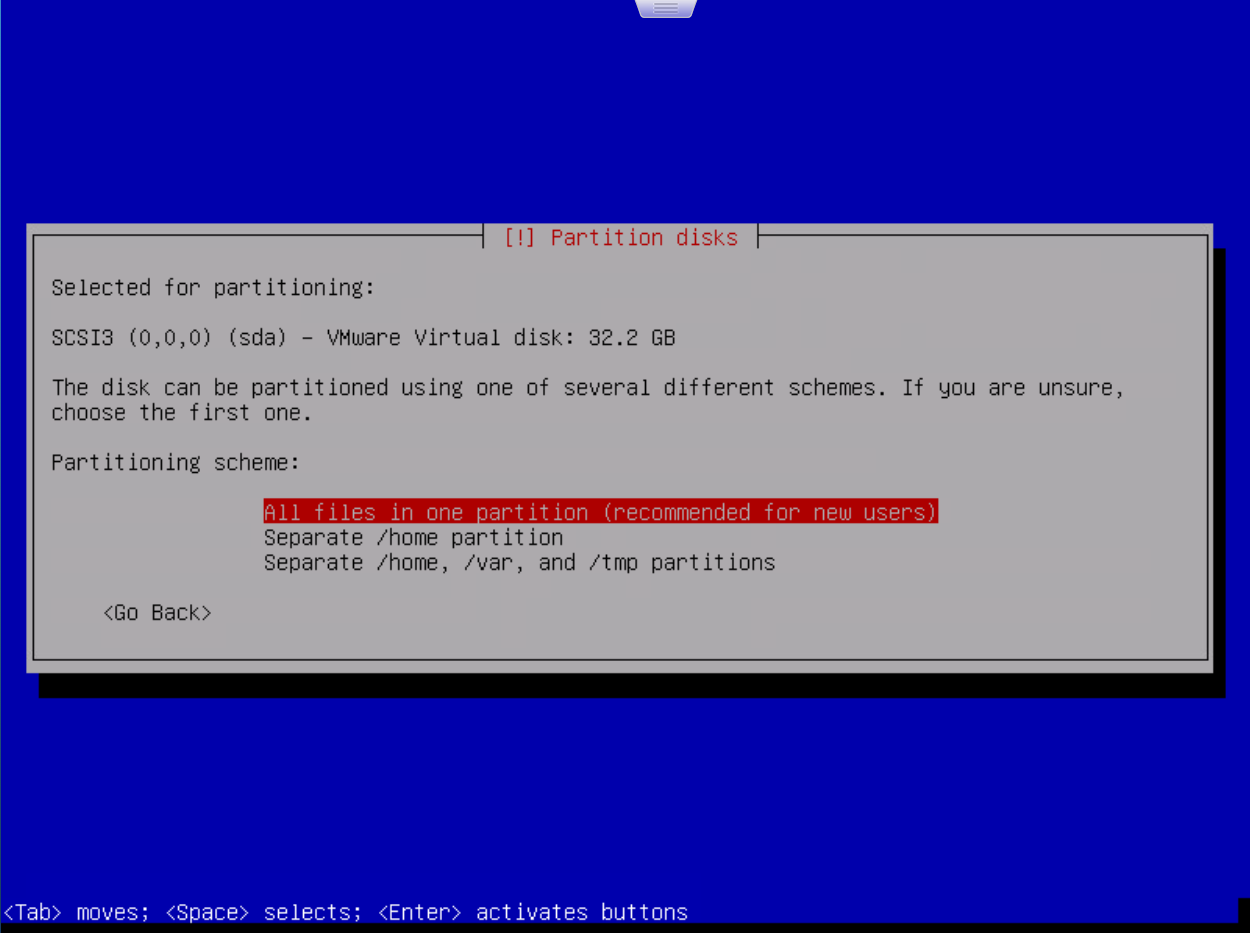
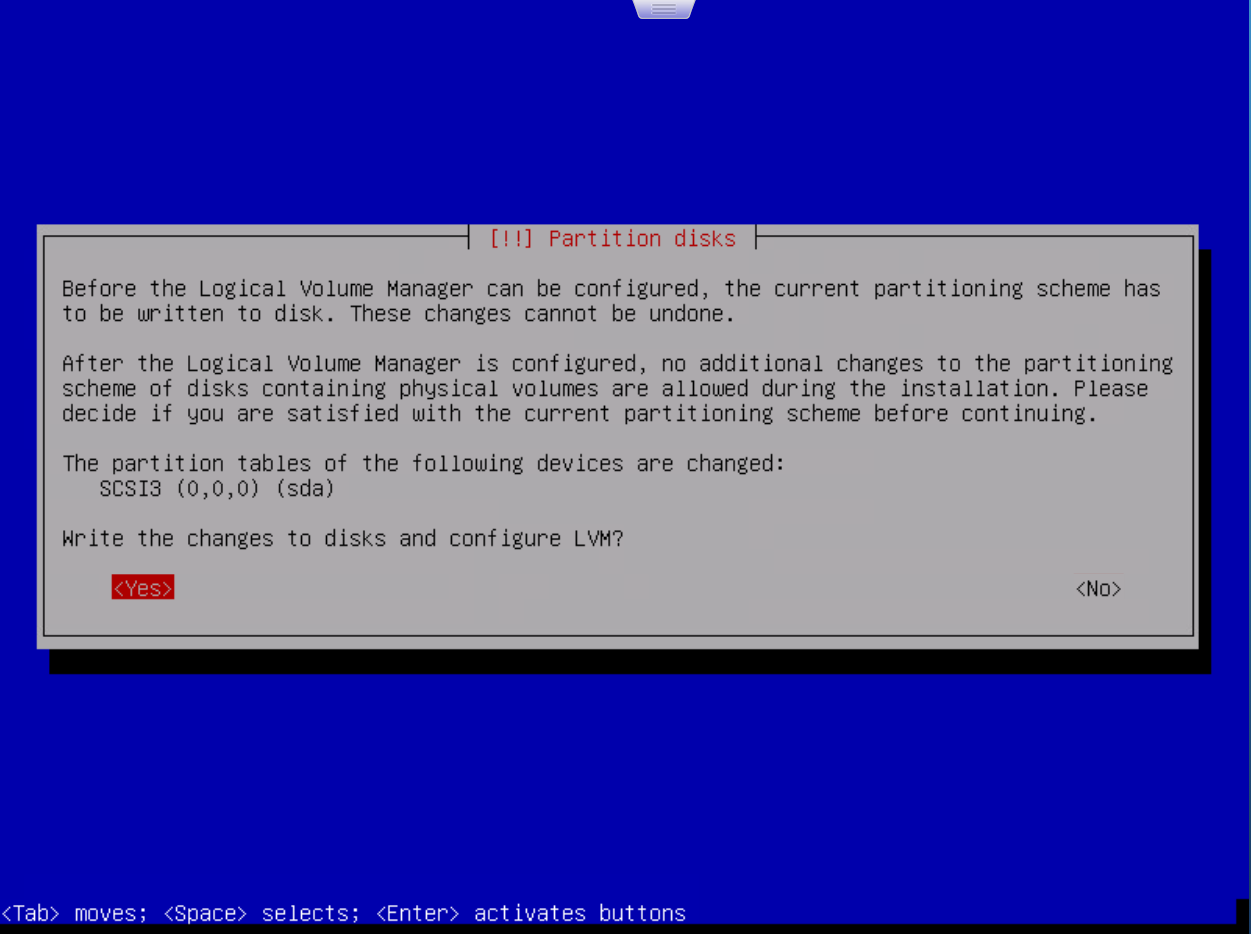
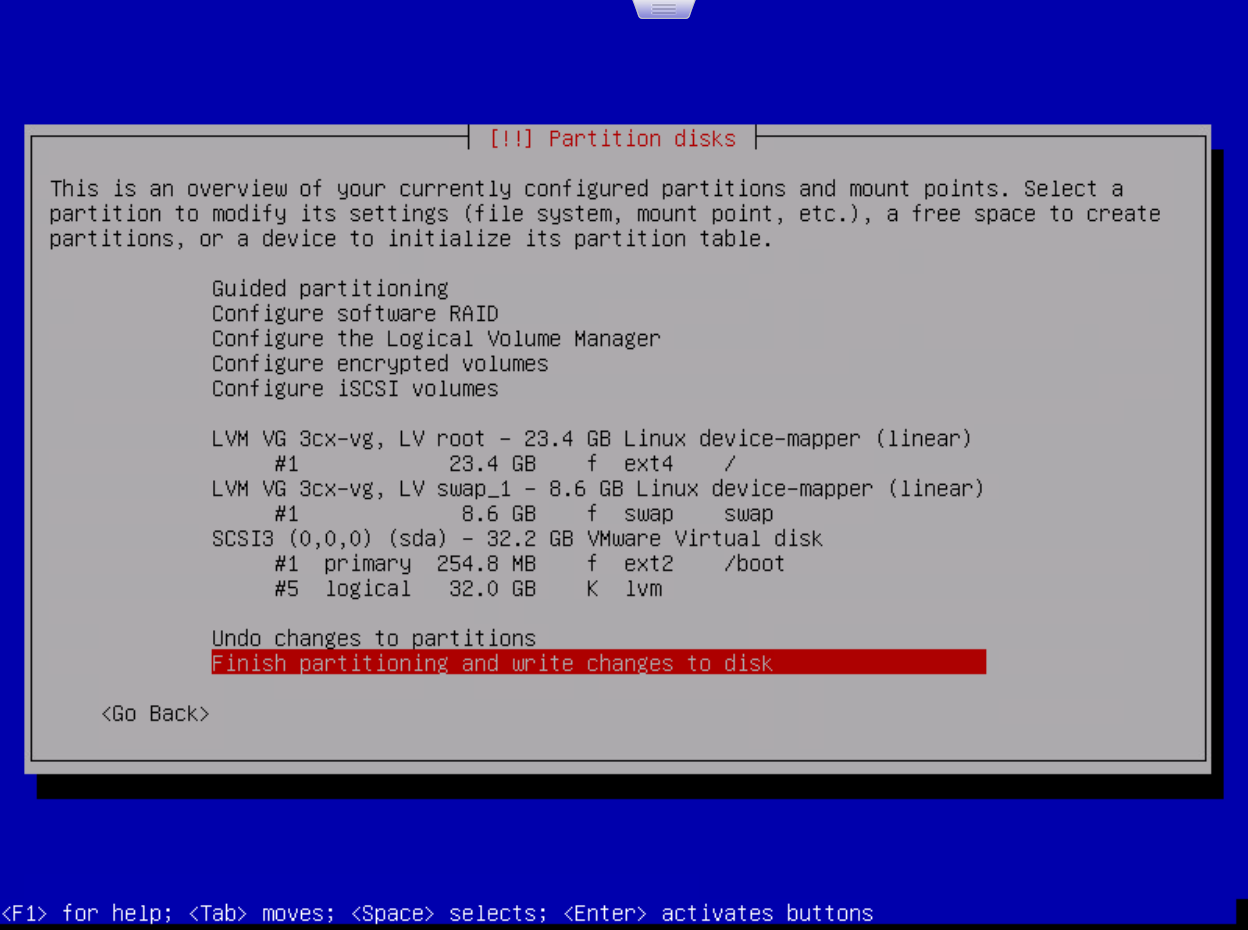
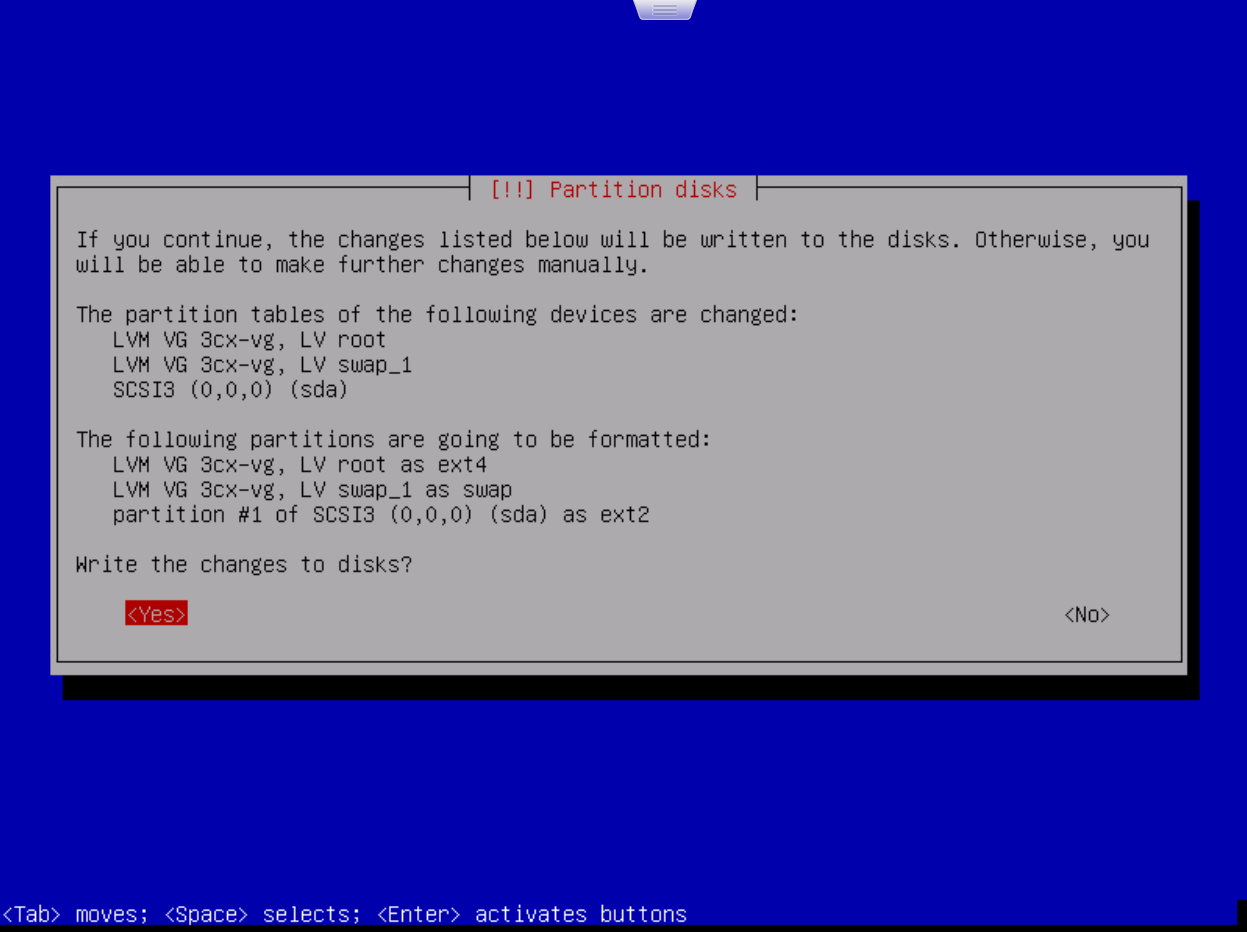
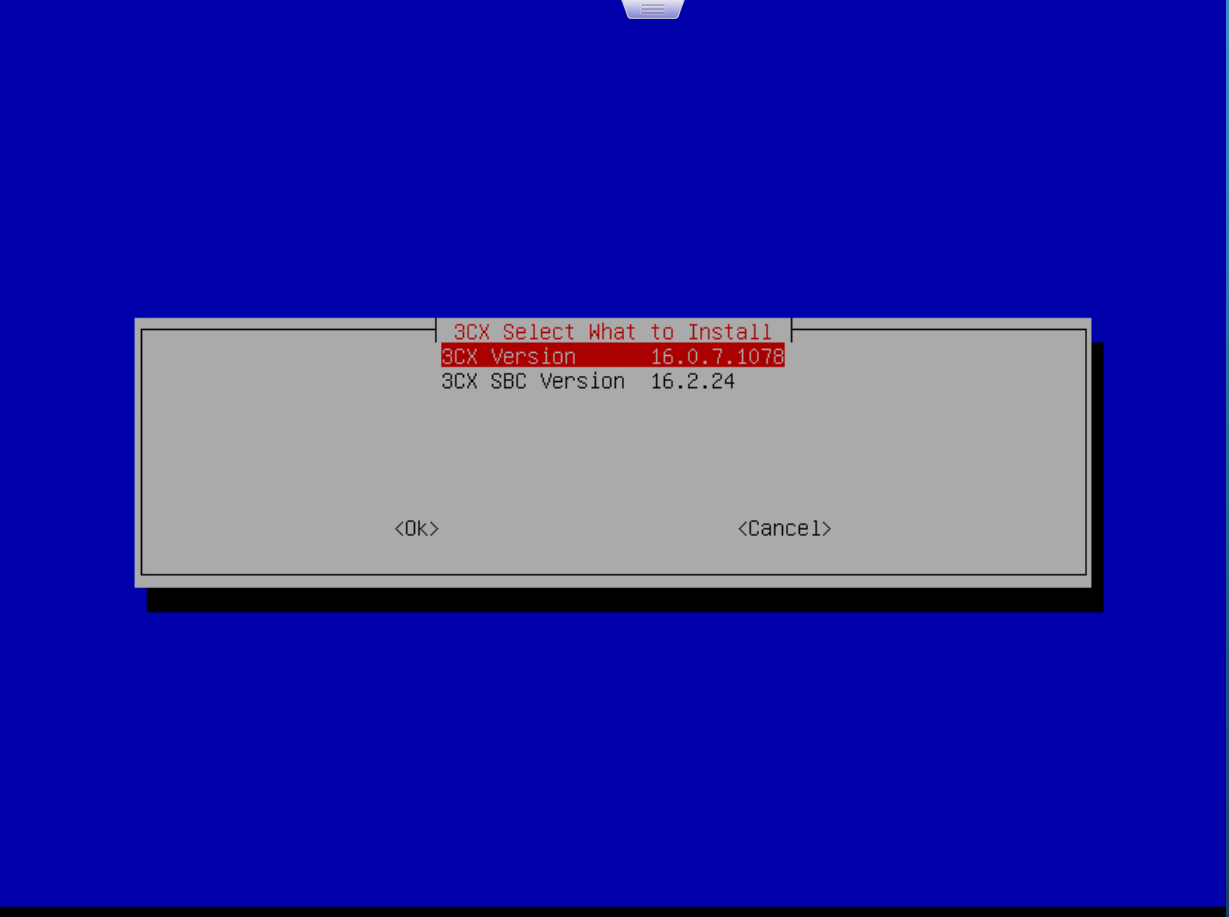
Bu kısımda 3CX versiyonunu seçmemiz gerekiyor. Stabil olması açısından 16.0.7.1078 sürümünü seçiyoruz.
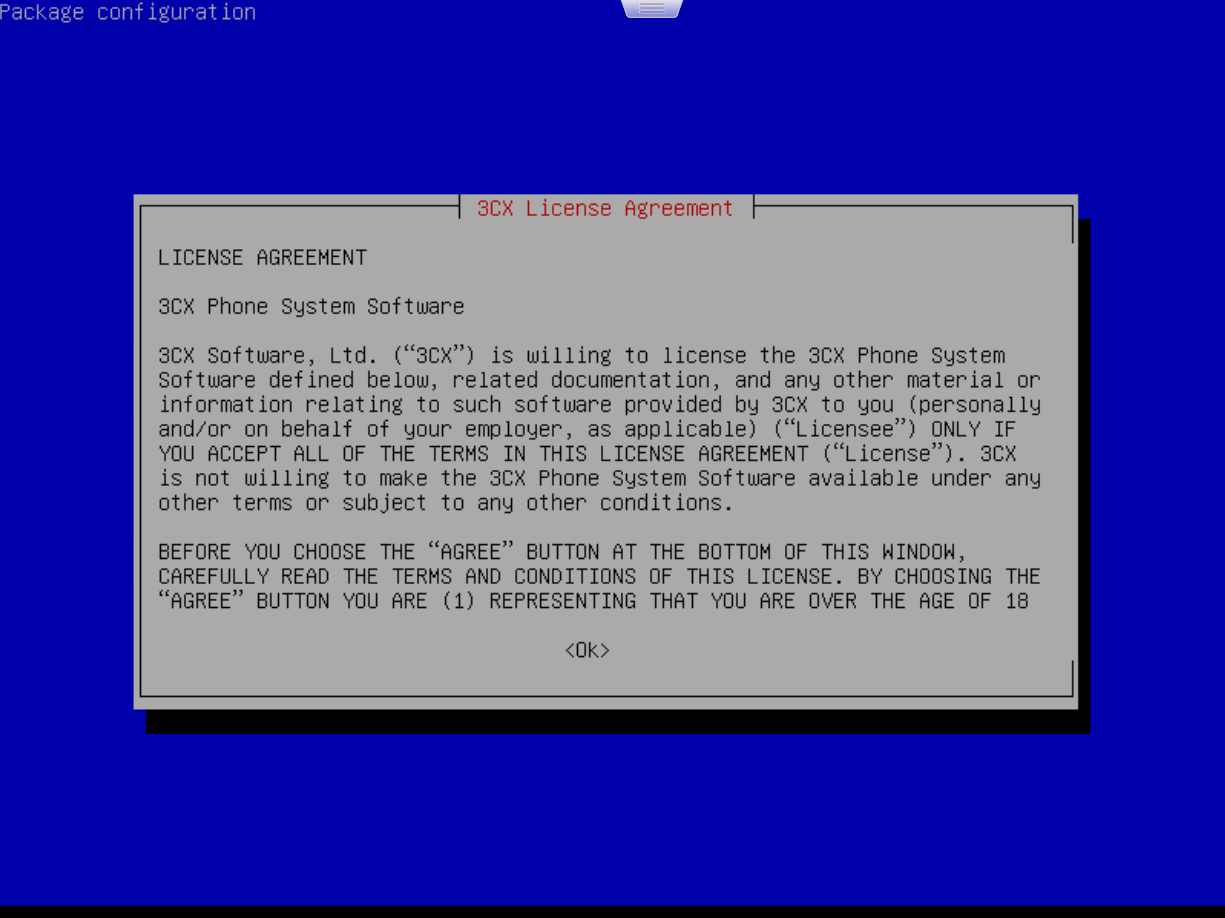
Lisans sözleşmesini kabul ediyoruz ve kurulum işlemlerimiz bitiyor. Kurulum yaptığımız ip adresinin sonuna :5015 ekleyip 3CX ara yüzüne ulaşıyoruz .
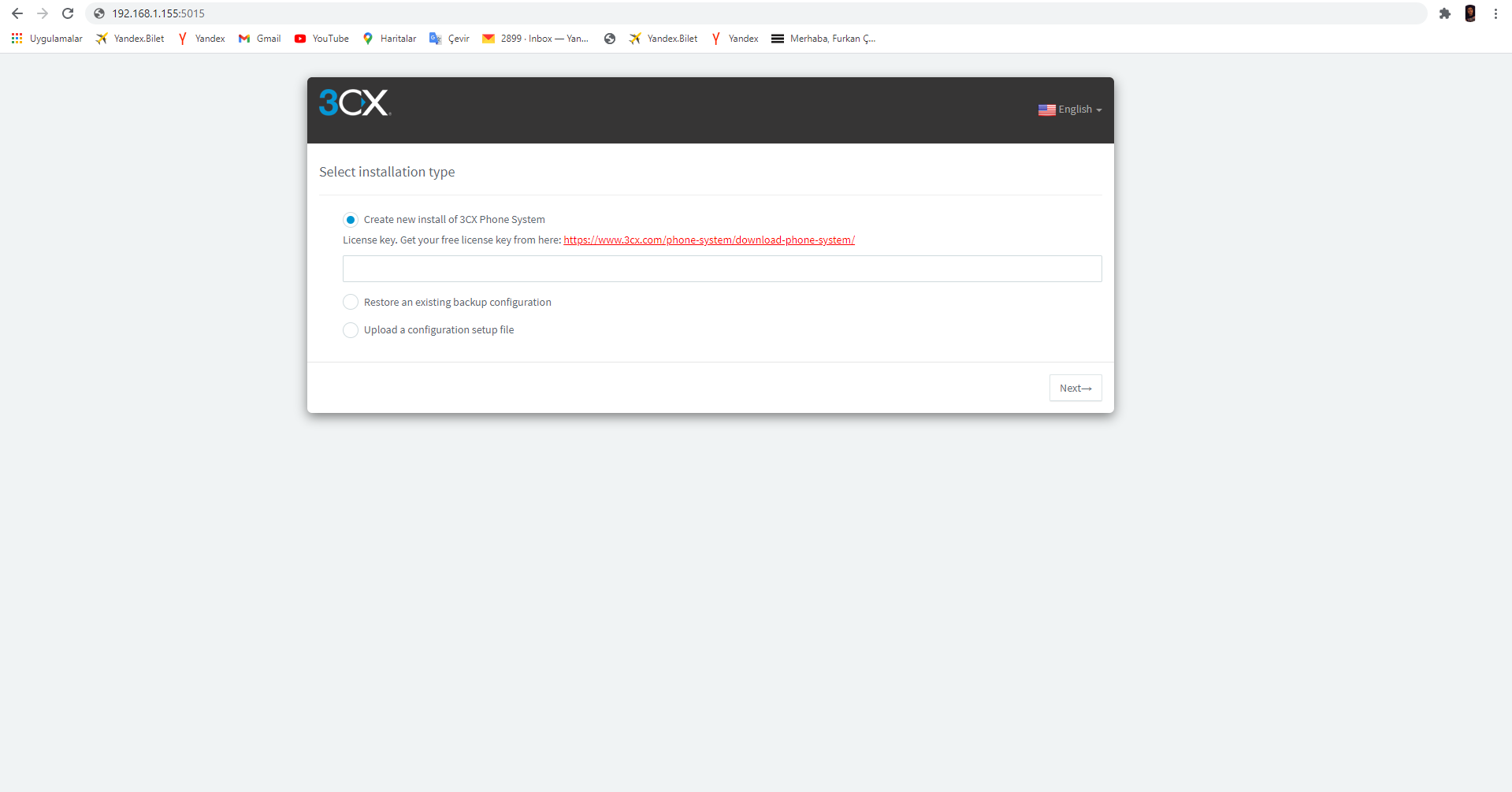
Bu alana 3CX’den aldığımız lisans kodunu girmemiz gerekiyor. Lisans kodumuzu girdikten sonra devam ediyoruz.
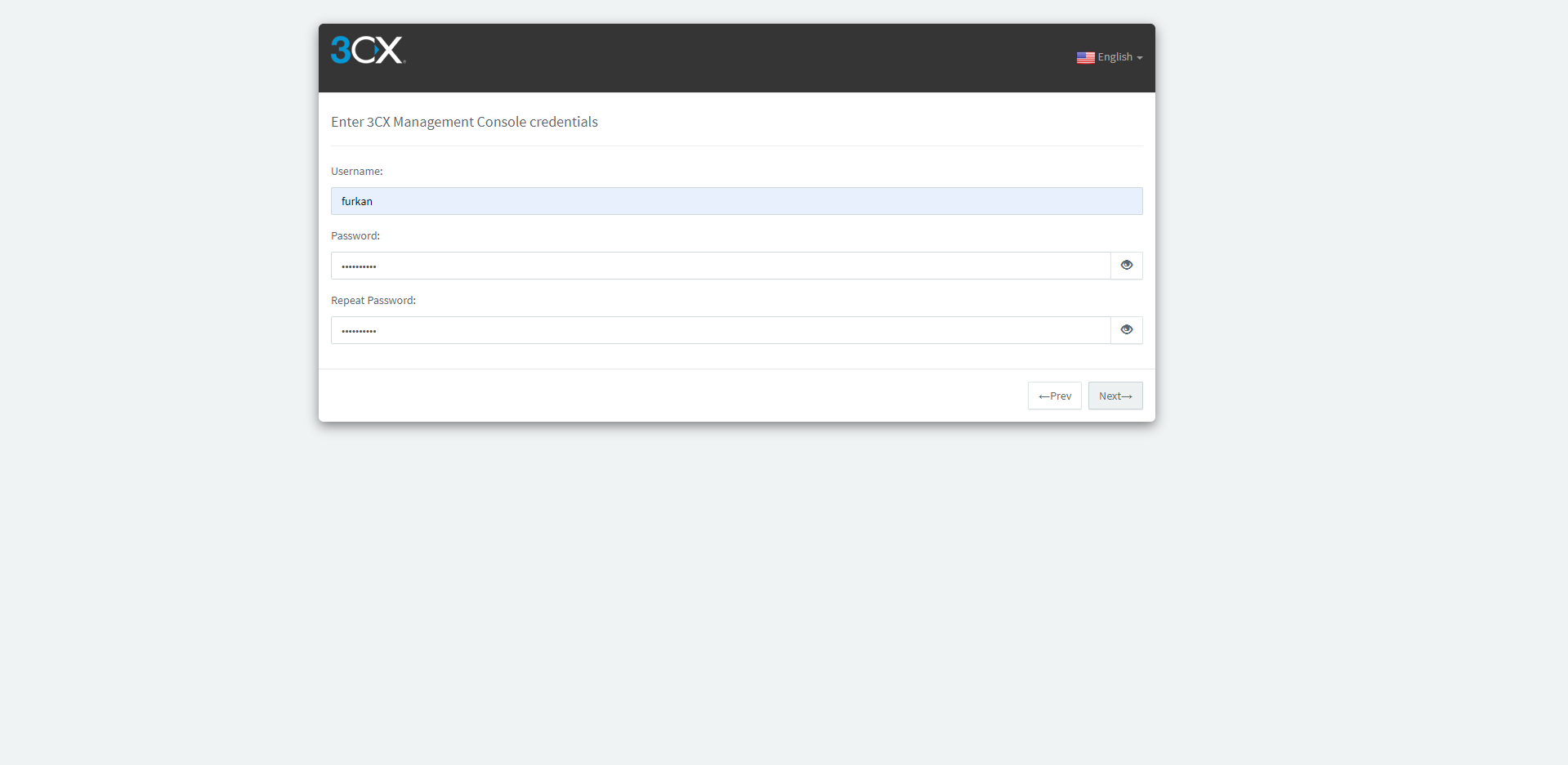
Giriş için kullanacağımız admin kullanıcı adını ve şifresini belirliyoruz.
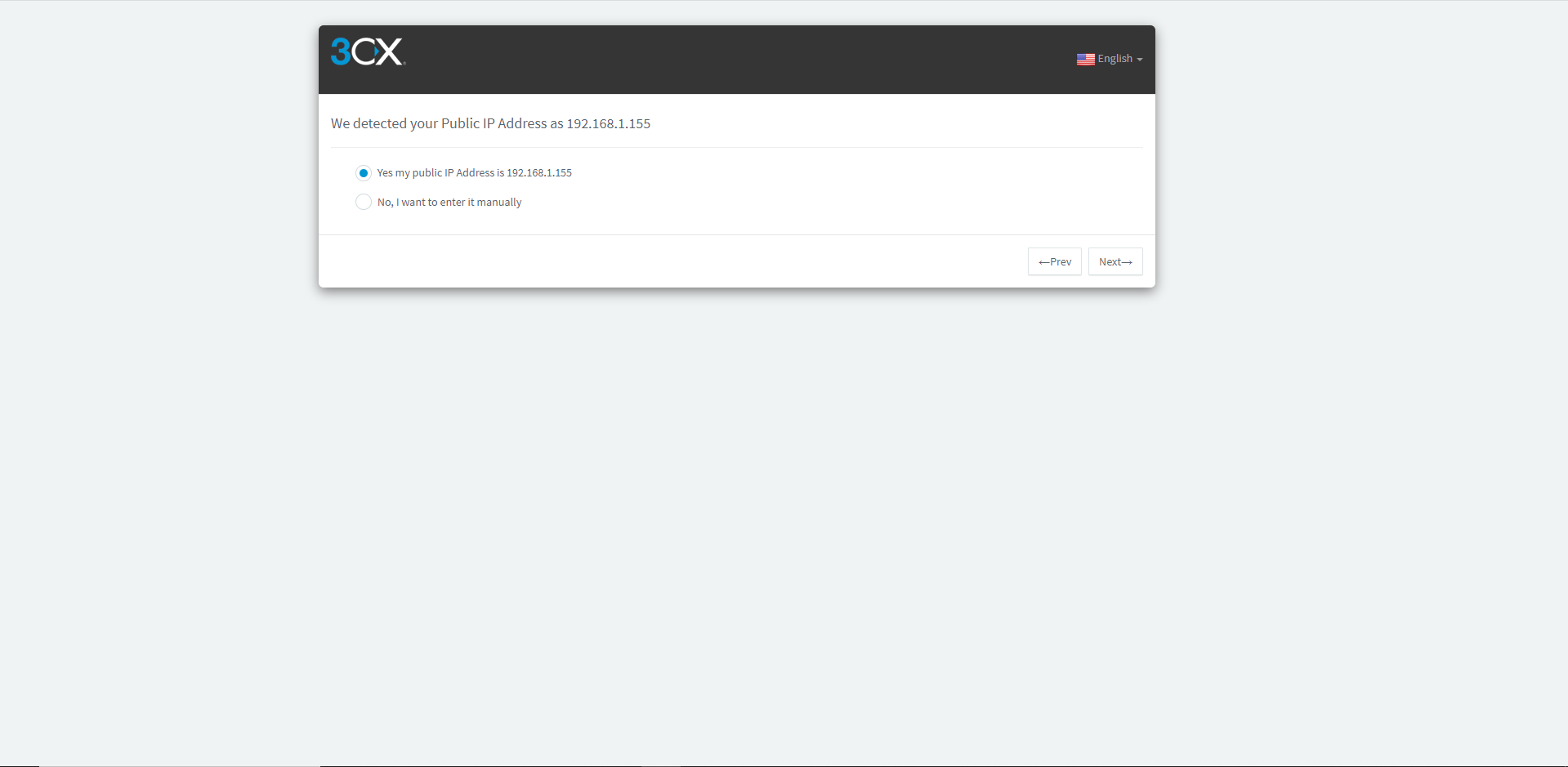
İp bilgilerimizi kontrol ediyoruz. Hatalıysa manuel olarak ip adresimizi giriyoruz.
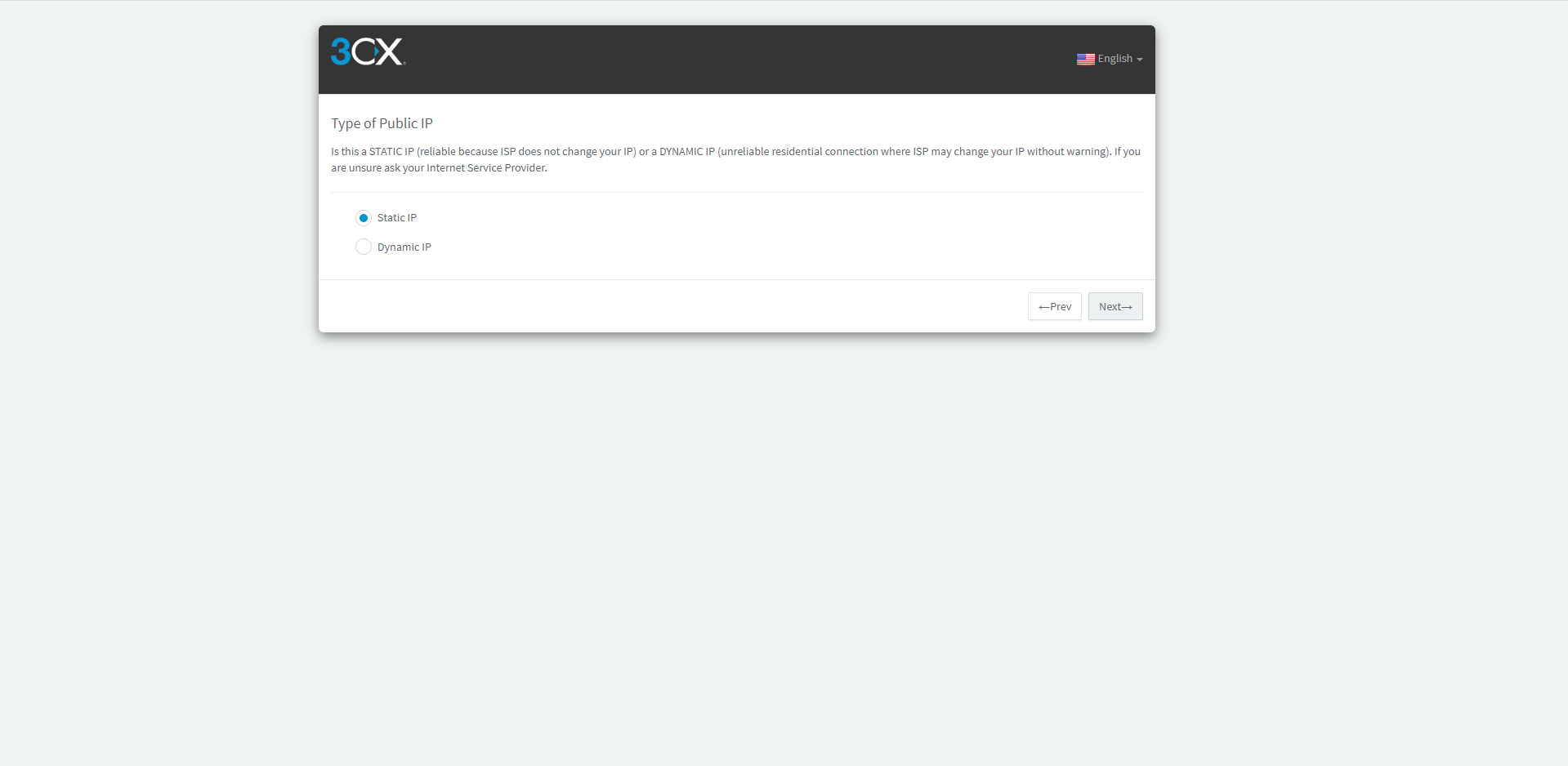
Bu kısımda ip adresimizin statik mi dinamik mi olduğunu soruyor. Biz statik ip kullandığımızdan statik ip adresini seçiyoruz.
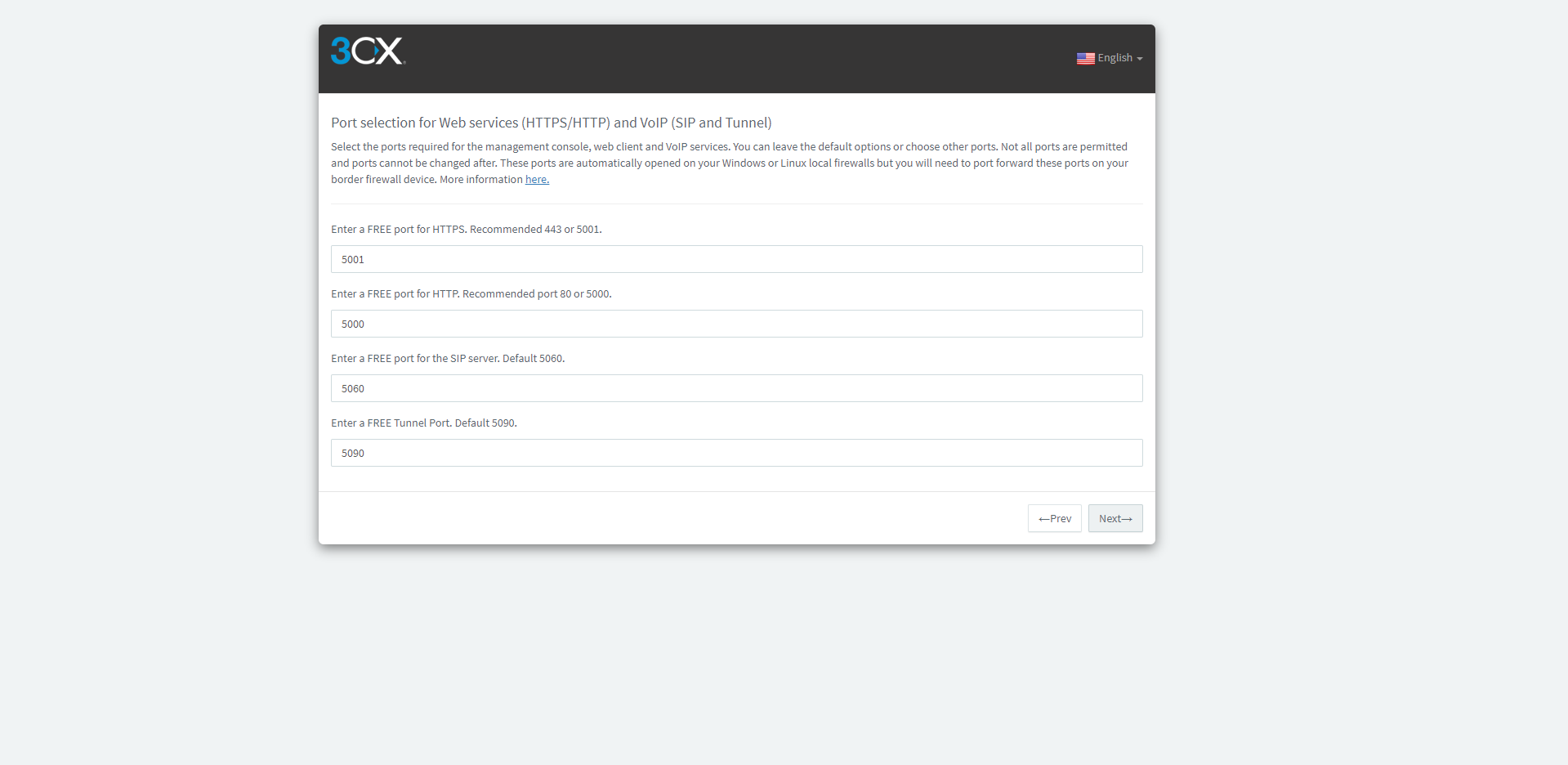
Bu kısımda port numaralarını belirtmemiz gerekiyor. Ben bu kısma dokunmadan devam ediyorum.
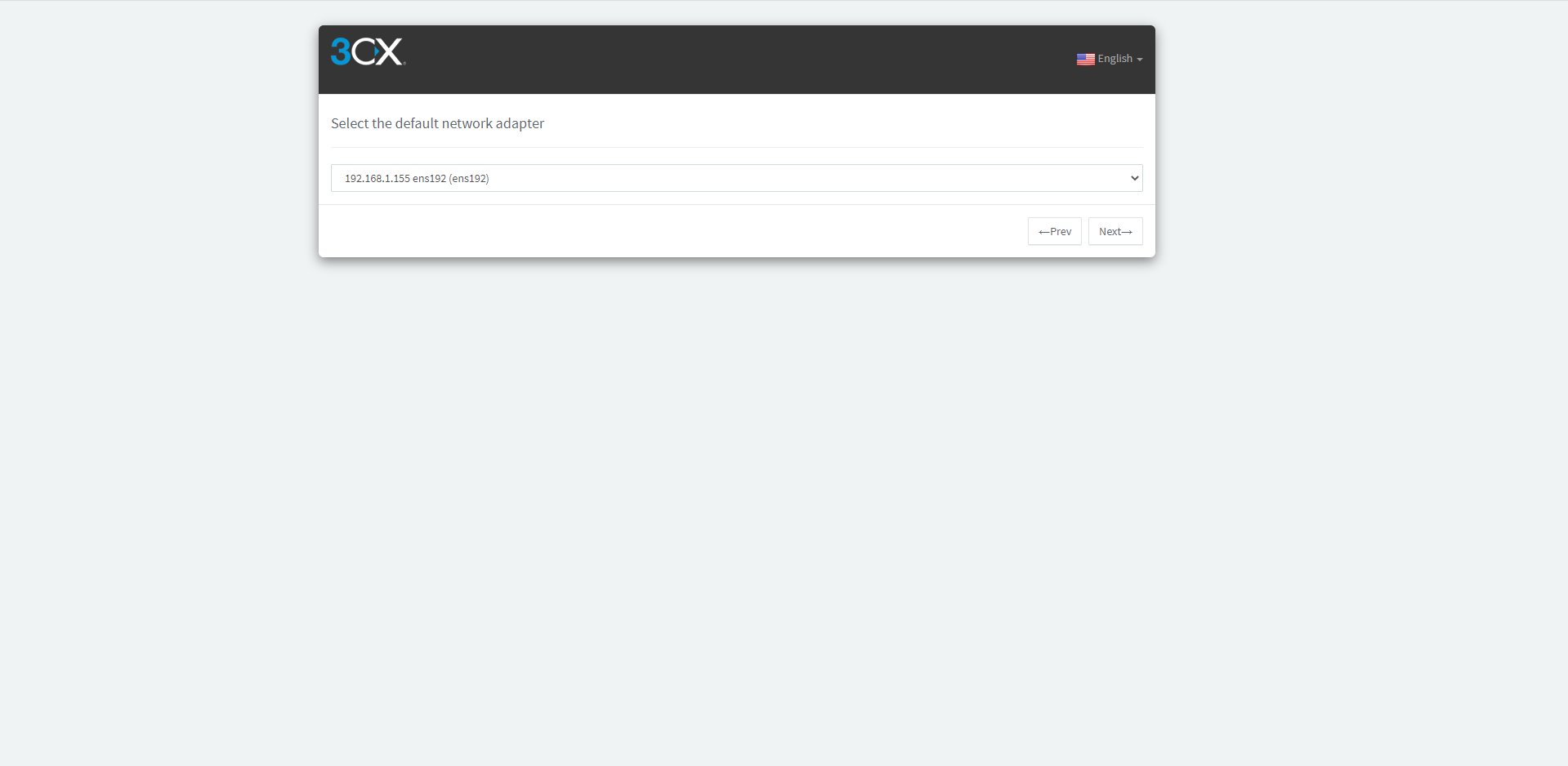
İnternet adaptörümüzü seçiyoruz.
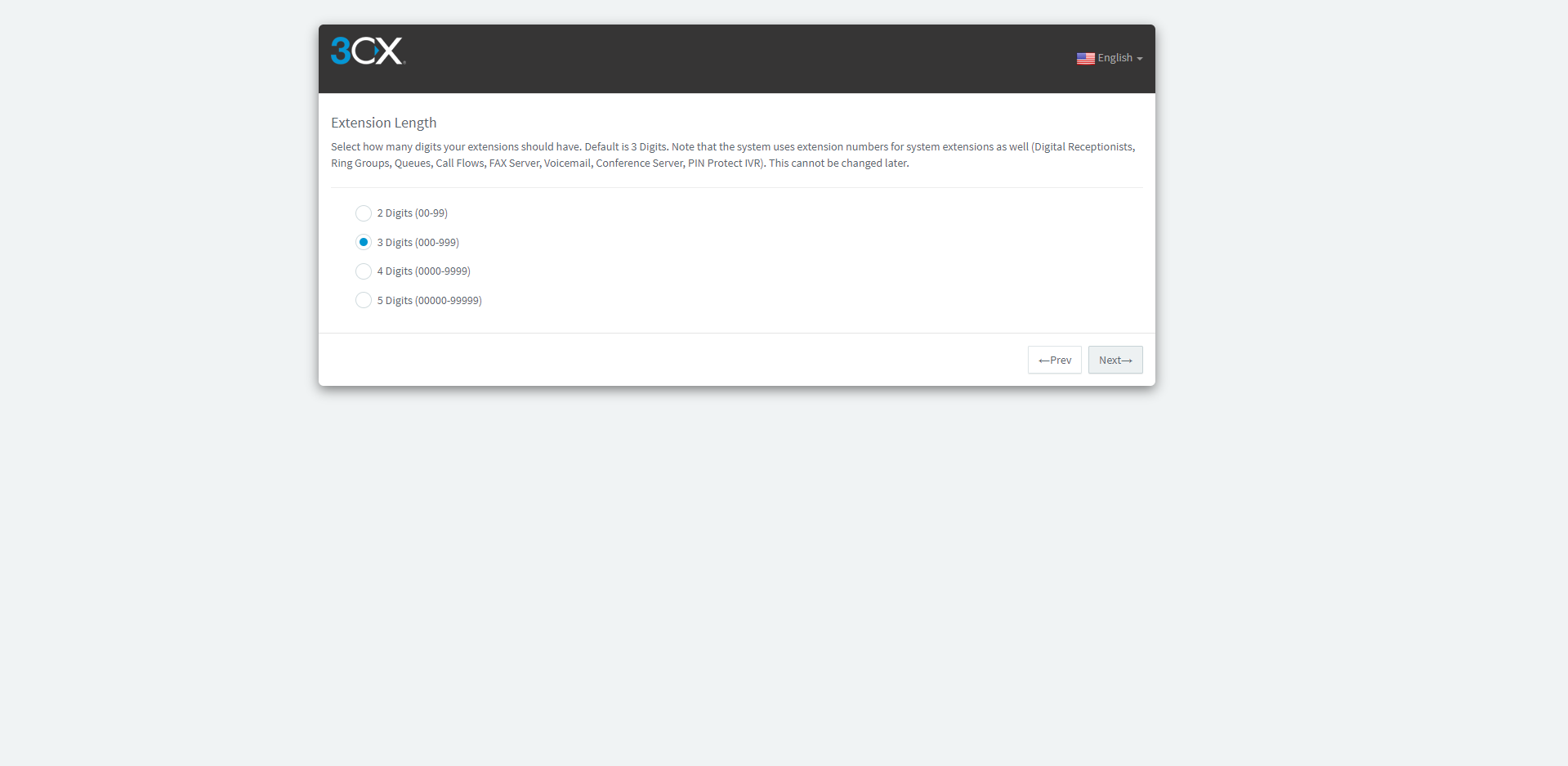
Dahili numaralarımızda kaç rakam olacağını belirliyoruz. Çalışan sayınıza göre bu kısmı düzenleyebilirsiniz.
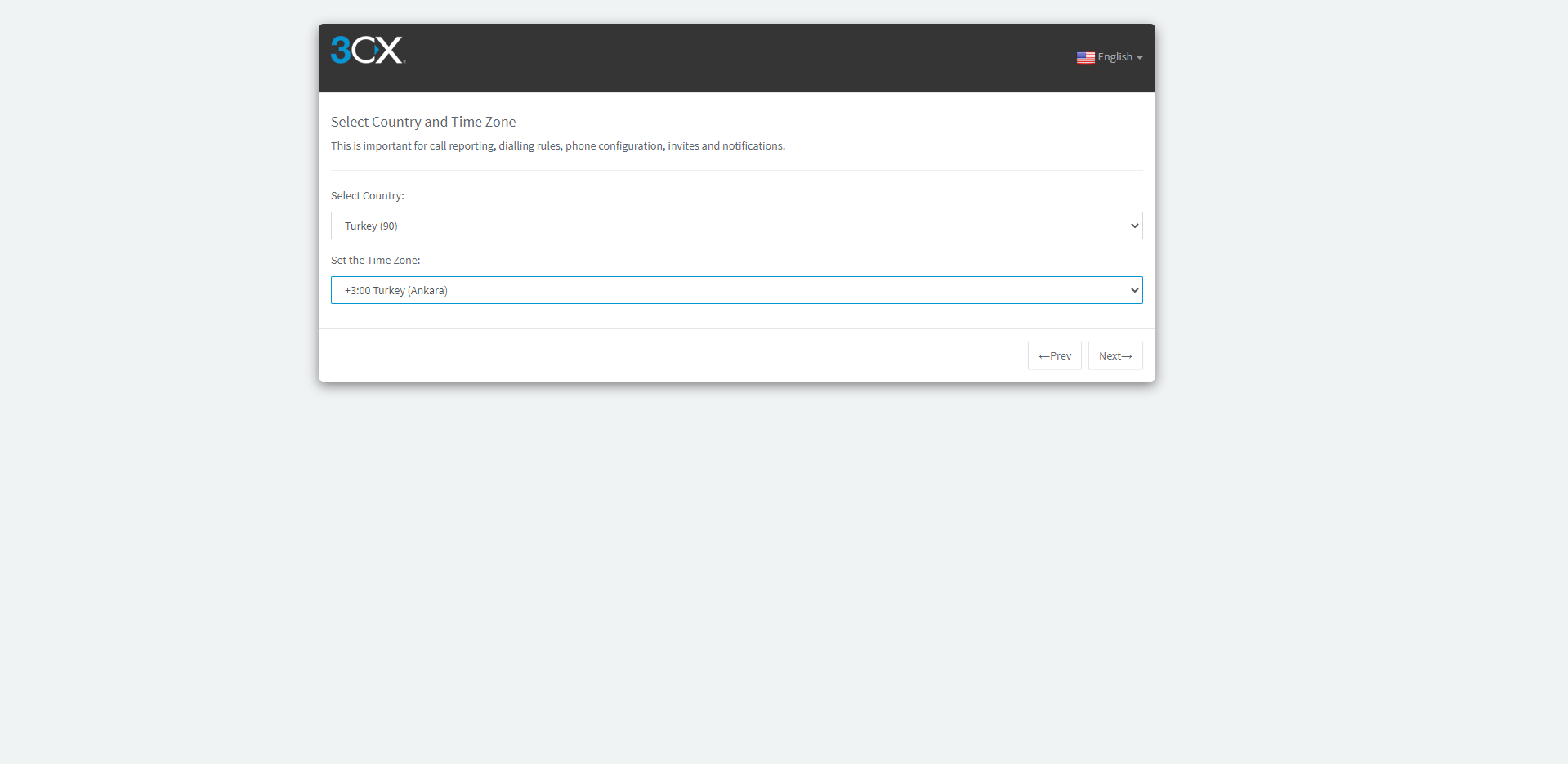
Bu adımda numara alan kodunu ve zaman dilimimizi seçiyoruz
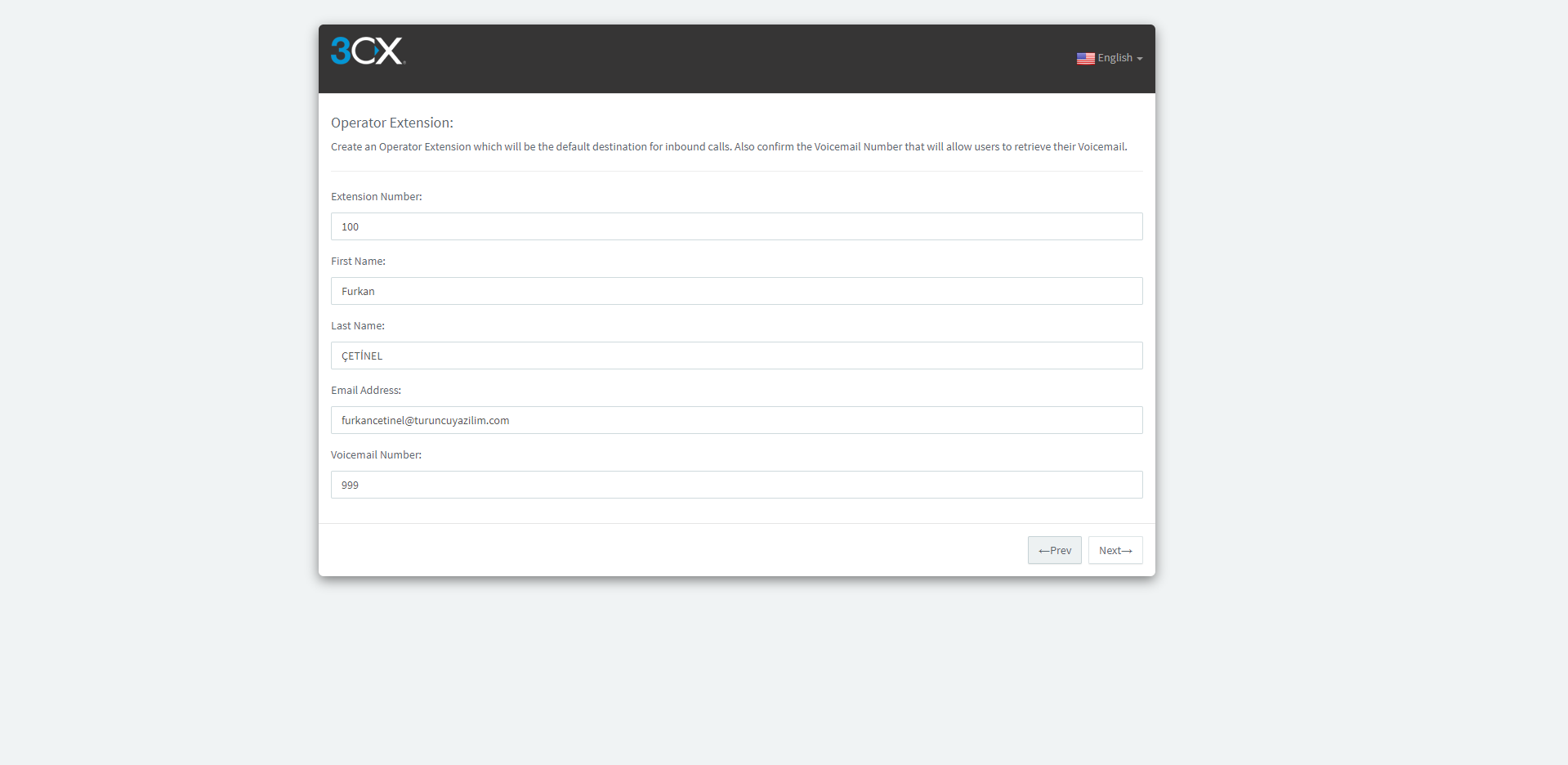
Ve ilk kullanıcımızı oluşturuyoruz 🙂
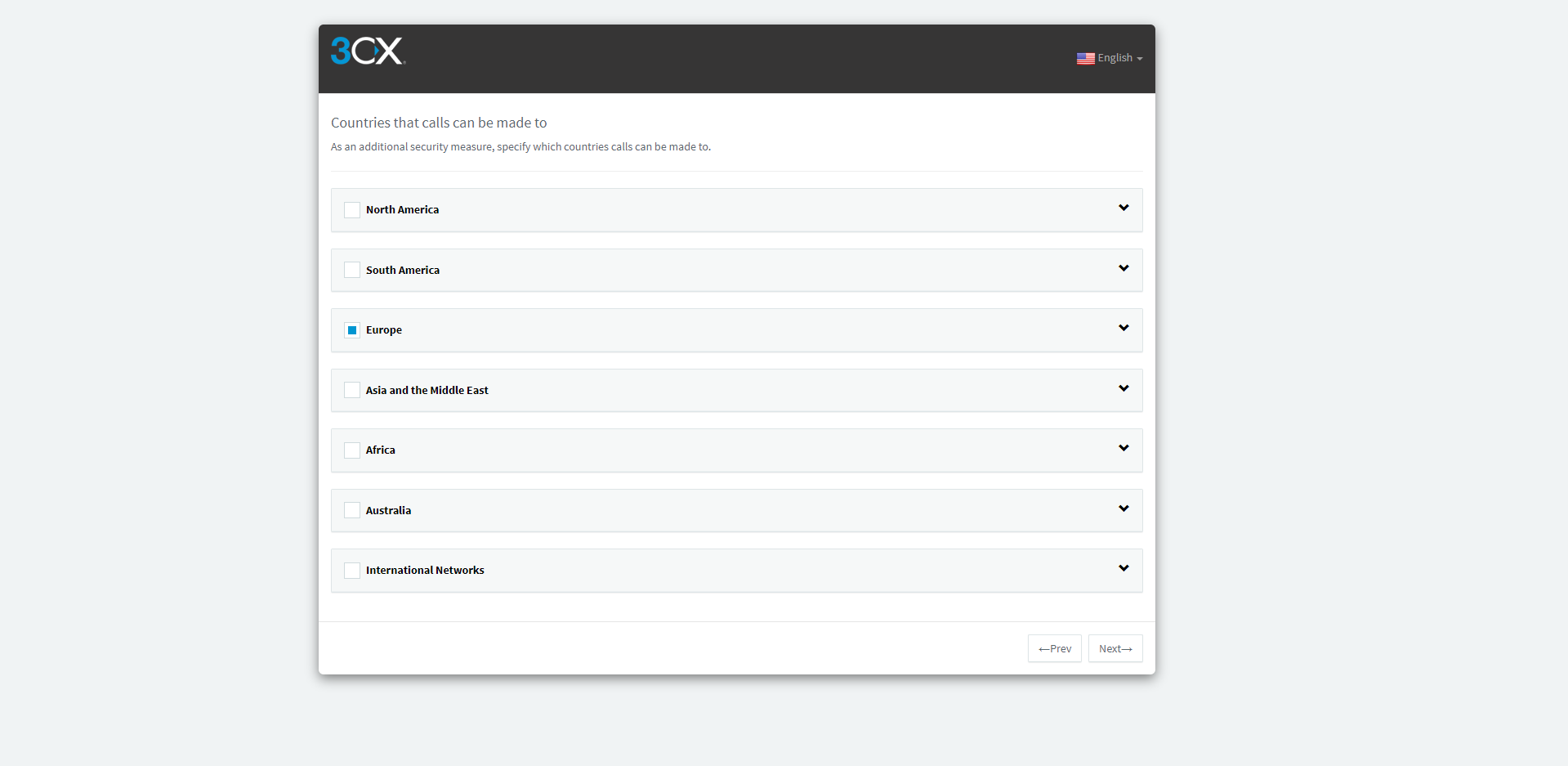
Tekrardan bölgemizi ve alan kodumuzu seçerek devam ediyoruz.
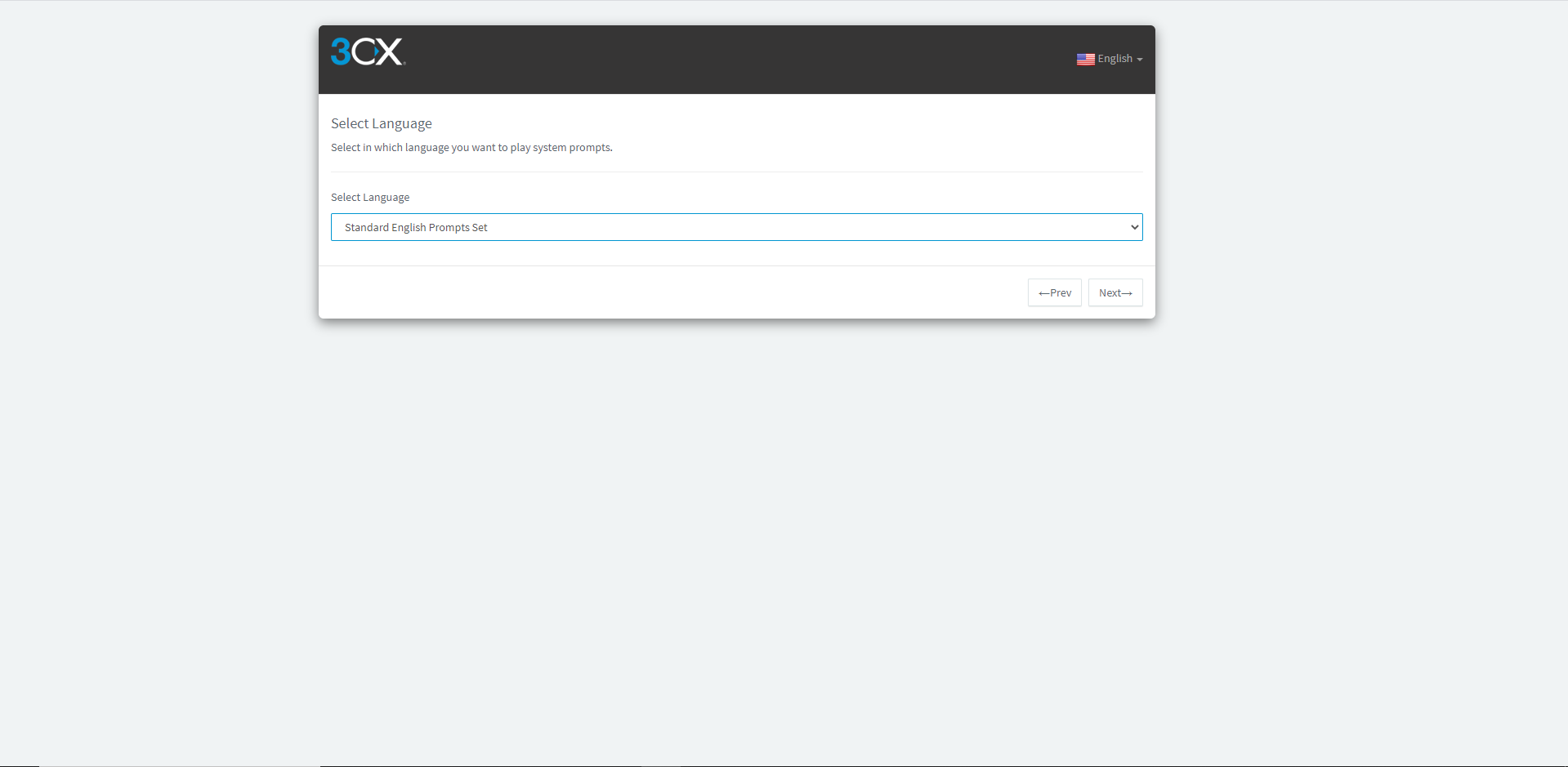
Son olarak dil seçmemiz gerekiyor. Türkçe dil olmadığından dolayı İngilizce seçip kurulumun tamamlanmasını bekliyoruz.
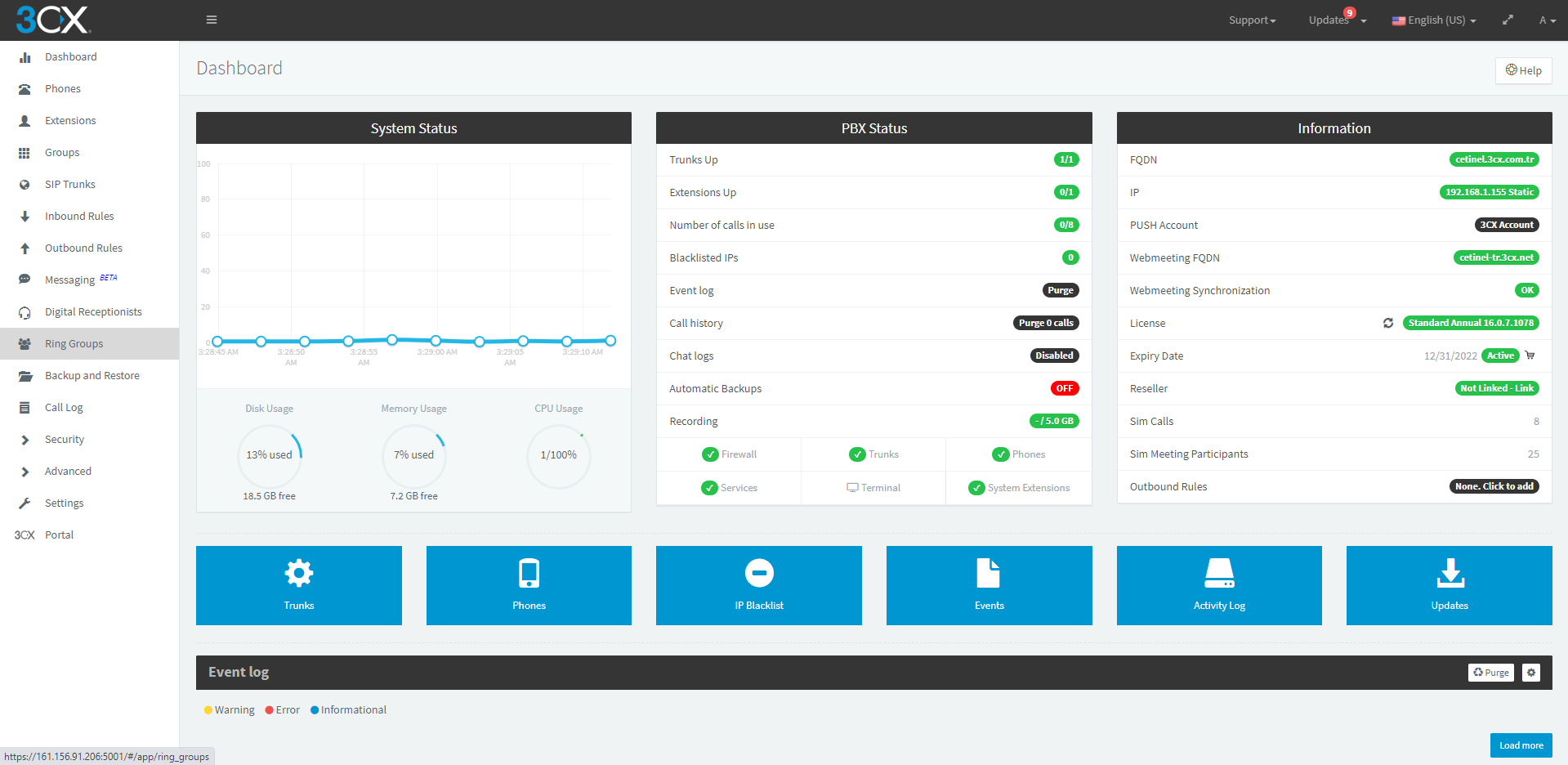
Kurulumumuz başarıyla tamamlandı. İp adresinizin sonuna :5001 ekleyerek 3CX ara yüzüne ulaşabilirsiniz. Kurulumda sorun yaşamanız halinde [email protected] mail adresimize mail atabilirsiniz 🙂